Hovedskjermbildet i IJ Scan Utility
Følg trinnene nedenfor for å starte IJ Scan Utility.
Windows 10:
Gå til Start-menyen, velg (Alle apper (All apps) >) Canon Utilities > IJ Scan Utility.
Windows 8.1:
Velg IJ Scan Utility på startskjermen.
Hvis IJ Scan Utility ikke blir vist på startskjermen, velger du perlen Søk (Search), og søker etter "IJ Scan Utility".
Windows 7:
Gå til Start-menyen og velg Alle programmer (All Programs) >Canon Utilities > IJ Scan Utility > IJ Scan Utility.
Du kan utføre blant annet skanning og lagring samtidig ved ganske enkelt å klikke på det tilsvarende ikonet i hovedskjermbildet.
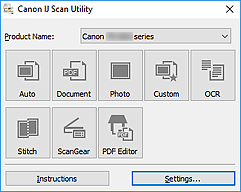
- Produktnavn (Product Name)
-
Viser navnet til produktet som IJ Scan Utility for øyeblikket er konfigurert til å bruke.
Hvis produktet som vises, ikke er det du ønsker å bruke, velger du et produkt i listen.
For en maskin som er koblet til nettverket, velger du i tillegg en maskin med "Nettverk" etter produktnavnet.
 Merk
Merk- Se "Innstillinger for nettverksskanning" for informasjon om hvordan du konfigurerer et nettverksmiljø.
- Auto
-
Sporer elementtypene automatisk og lagrer dem på en datamaskin. Dataformatet for lagring angis også automatisk.
Lagringsinnstillinger og svar etter skanning kan angis i dialogboksen Innstillinger (Autoskanning).
- Dokument (Document)
-
Skanner elementer som dokumenter og lagrer dem på en datamaskin.
Skanne-/lagringsinnstillinger og svaret etter skanning kan angis i dialogboksen Innstillinger (Dokumentskanning).
- Bilde (Photo)
-
Skanner elementer som bilder og lagrer dem på en datamaskin.
Skanne-/lagringsinnstillinger og svaret etter skanning kan angis i dialogboksen Innstillinger (Bildeskanning).
- Egendefinert (Custom)
-
Skanner elementer med favorittinnstillingene dine og lagrer bildene på en datamaskin. Elementtypen kan registreres automatisk.
Skanne-/lagringsinnstillinger og svaret etter skanning kan angis i dialogboksen Innstillinger (Egendefinert skanning).
- OCR
-
Skann tekst i skannede magasiner og aviser, og vis teksten i et bestemt program.
Skanne-/lagringsinnstillinger og programmer kan angis i dialogboksen Innstillinger (OCR).
- Stift (Stitch)
-
Viser vinduet Bildestift (Image Stitch), der du kan skanne venstre og høyre halvdel av et element som er større enn platen, og kombinere de skannede bildene i ett bilde etterpå.
Skanne-/lagringsinnstillinger og svaret etter skanning kan angis i dialogboksen Innstillinger (Skann og stift).
- ScanGear
-
Starter ScanGear (skannerdriver), der du kan utføre bildekorrigeringer og fargejusteringer når du skanner.
Lagringsinnstillinger og svar etter skanning kan angis i dialogboksen Innstillinger (ScanGear).
- PDF-redig. (PDF Editor)
-
Viser skjermbildet PDF-redigering, der du kan opprette eller redigere PDF-filer.
- Instruksjoner (Instructions)
- Åpner denne håndboken.
- Innst... (Settings...)
- Viser dialogboksen Innstillinger, der du kan angi skanne-/lagringsinnstillingene og svaret etter skanning.

