Skanne flere dokumenter samtidig fra ADF (Automatisk dokumentmater)
Legg på plass og skann flere dokumenter samtidig fra ADF (Automatisk dokumentmater).
 Merk
Merk
- Hvis du vil skanne flere dokumenter samtidig fra ADF, skanner du via Auto, Dokument (Document), Egendefinert (Custom), OCR eller ScanGear.
Se "Skanne med programvare (ScanGear)" for din modell fra Hjem i Nettbasert manual om hvordan du skanner med ScanGear (skannerdriver).
Bruke Autoskanning:
Elementtypen registreres automatisk. Klikk på Auto i IJ Scan Utility-hovedskjermbildet og skann.
Ikke bruke Autoskanning:
I dialogboksen Innstillinger angir du Velg kilde (Select Source) til ADF eller Auto og skanner.
 Merk
Merk
- Skjermbildene for skanning av dokumenter brukes som eksempler i de følgende beskrivelsene.
-
Legg dokumentene på ADF.
-
Klikk på Innst... (Settings...).
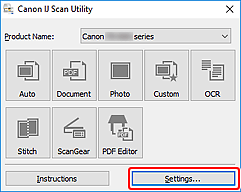
Dialogboksen Innstillinger vises.
-
Klikk på Dokumentskanning (Document Scan).
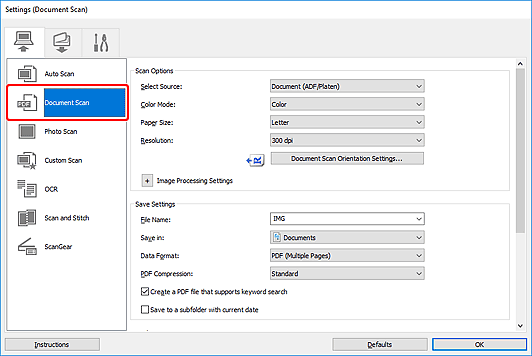
-
Velg Velg kilde (Select Source) i henhold til dokumentene som skal skannes.
Hvis du vil skanne bare forsiden av hvert dokument, velger du Dokument (ADF/Plate) (Document (ADF/Platen)) eller Dokument (ADF, enkeltsidig) (Document (ADF Simplex)).
Hvis du vil skanne forsiden og deretter baksiden av hvert dokument, velger du Dokument (ADF, manuell dobbeltsidig) (Document (ADF Manual Duplex)).
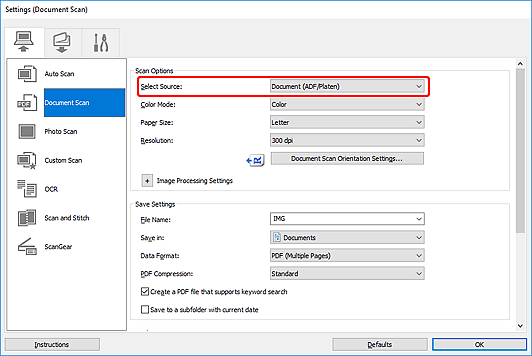
-
Angi fargemodusen, dokumentstørrelsen og skanneoppløsningen etter behov.
Klikk på Innst. for dokumentskanneretning... (Document Scan Orientation Settings...) for å angi retningen for dokumentene som skal skannes. I dialogboksen som vises, kan du angi Papirretning (Orientation) og Innbindingsside (Binding Side). Hvordan dokumentene skal plasseres ved skanning av baksidene, avhenger av Innbindingsside (Binding Side).
 Merk
Merk- Når innstillingene er gjort i dialogboksen Innstillinger, kan de samme innstillingene brukes til skanning fra neste gang.
- I dialogboksen Innstillinger angir du bildebehandlingsinnstillinger som f.eks. korrigering av skjevhet og hvor de skannede bildene skal lagres.
Når innstillingen er fullført, klikker du på OK.
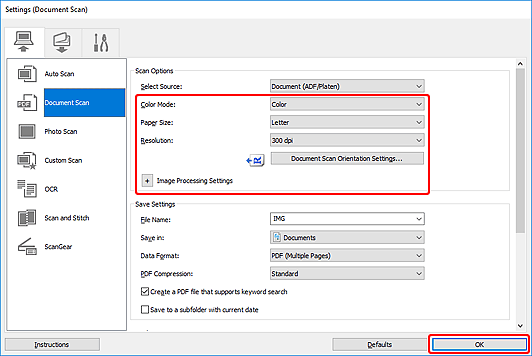
Hovedskjermbildet i IJ Scan Utility vises.
 Merk
Merk-
Se følgende sider hvis du vil ha mer informasjon om innstillingselementene i dialogboksen Innstillinger.
-
Klikk på Dokument (Document).
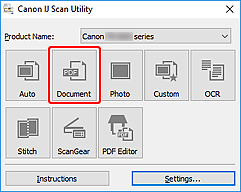
Skanningen starter.
 Merk
Merk- Klikk på Avbryt (Cancel) for å avbryte skanningen.
Når Dokument (ADF, manuell dobbeltsidig) (Document (ADF Manual Duplex)) er valgt for Velg kilde (Select Source), går du videre til trinn 8.
-
Følg instruksjonene på skjermen for å legge dokumentene på plass.
 Merk
Merk- Skjermbildene for skanning med Papirretning (Orientation) angitt til Stående (Portrait) brukes som eksempler i de følgende beskrivelsene.
Når Langside (Long edge) er valgt for Innbindingsside (Binding Side) i Innst. for dokumentskanneretning... (Document Scan Orientation Settings...):
Plasser dokumentene etter å ha rotert utskriftsdokumentene 180 grader.
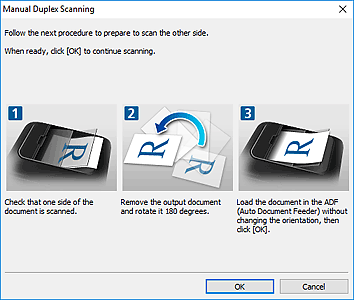
Når Kortside (Short edge) er valgt for Innbindingsside (Binding Side) i Innst. for dokumentskanneretning... (Document Scan Orientation Settings...):
Plasser dokumentene uten å endre papirretning for utskriftsdokumentene.
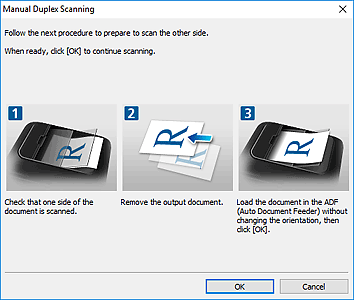
-
Klikk på OK.
Skanningen starter.
 Merk
Merk
- Klikk på Avbryt (Cancel) for å avbryte skanningen.

