Memindai Beberapa Sumber Asli Sekaligus
Anda dapat memindai dua foto atau lebih (item kecil) yang ditempatkan di atas platen sekaligus dan menyimpan setiap gambar secara terpisah.
 Penting
Penting
-
Tipe item berikut ini mungkin tidak dapat dipindai dengan benar. Dalam kasus tersebut, atur bingkai pemotongan (area pemindaian) dalam tampilan gambar keseluruhan dari ScanGear (pengandar pemindai), kemudian pindai lagi.
- Foto dengan latar belakang keputih-putihan
- Item yang dicetak pada kertas putih, teks tulisan tangan, kartu nama, dan item yang kurang jelas lainnya
- Item tipis
- Item tebal
Rujuk ke "Memindai Beberapa Dokumen Sekaligus dengan ScanGear (Pengandar Pemindai)" untuk model Anda dari Beranda Petunjuk Daring untuk detail.
Menggunakan Pindai Otomatis:
Apakah terdapat beberapa item atau tidak dideteksi secara otomatis. Klik Otomatis(Auto) pada layar utama IJ Scan Utility dan pindai.
Tidak Menggunakan Pindai Otomatis:
Dalam kotak dialog Setelan, set Ukuran Kertas(Paper Size) ke Pindai otomatis(Auto scan) dan pindai.
 Catatan
Catatan
- Layar untuk memindai dengan setelan favorit digunakan sebagai contoh dalam deskripsi berikut ini.
-
Menempatkan Item di Atas Platen
-
Klik Setelan...(Settings...).
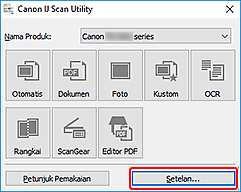
Kotak dialog Setelan muncul.
-
Klik Pindai Kustom(Custom Scan).
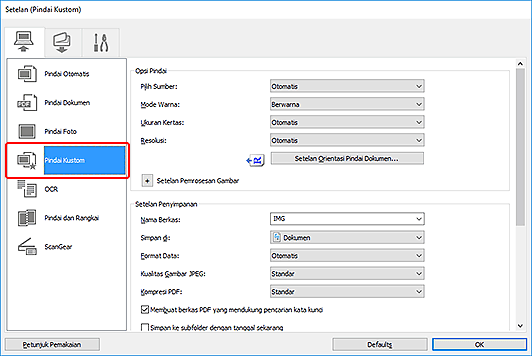
-
Pilih Pilih Sumber(Select Source) sesuai dengan item yang akan dipindai.
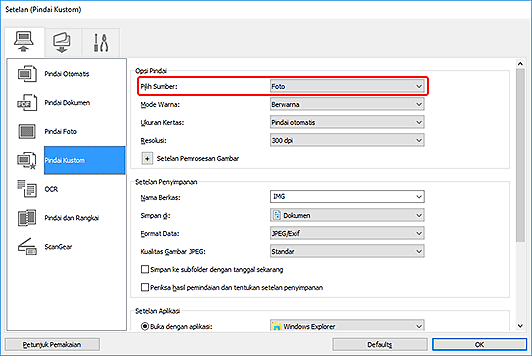
-
Pilih Pindai otomatis(Auto scan) untuk Ukuran Kertas(Paper Size), kemudian klik OK.
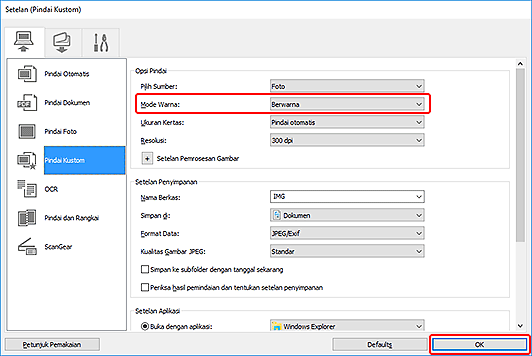
Layar utama IJ Scan Utility muncul.
 Catatan
Catatan- Setelah setelan dibuat di dalam kotak dialog Setelan, setelan yang sama juga dapat digunakan untuk memindai di lain waktu.
- Dalam kotak dialog Setelan, tentukan setelan pemrosesan gambar seperti koreksi kemiringan, mengeset lokasi penyimpanan gambar yang dipindai, dan lain-lain, sesuai kebutuhan.
-
Klik Kustom(Custom).
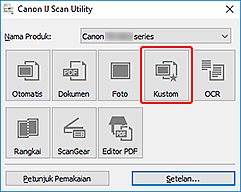
Beberapa item dipindai sekaligus.
 Catatan
Catatan
- Untuk membatalkan pemindaian, klik Batal(Cancel).

