PDF-fájlok létrehozása/szerkesztése
Az üveglapra vagy az ADF-be (automatikus lapadagolóba) helyezett anyagok beolvasásával PDF-fájlokat hozhat létre. A létrehozott PDF-fájlokat szerkesztheti, oldalaikat átrendezheti és törölheti, vagy újabb odalakat adhat a PDF-fájlokhoz.
 Fontos
Fontos
- Egyszerre legfeljebb 100 oldalnyi PDF-fájl hozható létre, illetve szerkeszthető.
- Csak az IJ Scan Utility vagy az IJ PDF Editor szoftverrel létrehozott PDF-fájlok támogatottak. A más alkalmazásokkal létrehozott és szerkesztett PDF fájlok nem támogatottak.
 Megjegyzés
Megjegyzés
- Létrehozhatók PDF-fájlok számítógépre mentett képekből is.
- A választható fájlformátumok: PDF, JPEG, TIFF, PNG.
- Nem használhatók olyan képek, amelyek pixelszáma vízszintes vagy függőleges irányban 10501 vagy több.
-
Ha jelszóval védett PDF-fájlt választ ki, akkor be kell írnia a jelszót.
-
Helyezze az anyagokat az üveglapra vagy az ADF-be.
-
Kattintson a PDF-szerk. (PDF Editor) gombra.
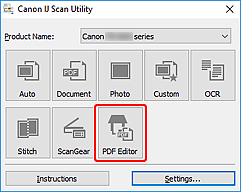
Elindul az IJ PDF Editor alkalmazás.
-
A papírméret, a felbontás és egyéb beállítások megadásához kattintson a Fájl (File) menü Beáll.-ok... (Settings...) elemére, majd állítsa be az egyes elemeket a Beállítások (Dokumentumbeolvasás) párbeszédpanelen.
 Megjegyzés
Megjegyzés- Miután a Beállítások párbeszédpanelen megadta a beállításokat, a legközelebbi alkalomtól kezdve ugyanezeket a beállításokat használhatja beolvasáshoz.
- A Beállítások párbeszédpanelen adja meg a képfeldolgozó beállításokat, például a ferdeség kiigazítását és a körvonalak kiemelését.
Ha végzett a beállításokkal, kattintson az OK gombra.
-
Kattintson az eszköztár
 (Beolvasás) ikonjára.
(Beolvasás) ikonjára.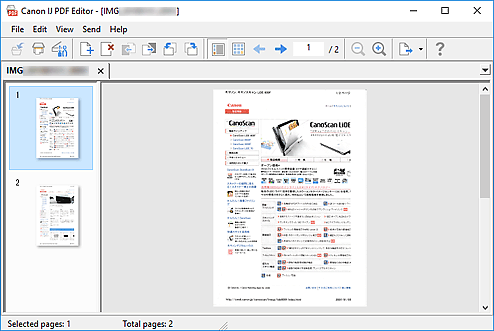
Ezzel a letapogatás elindul.
 Megjegyzés
Megjegyzés-
Ha a számítógépre mentett fájlt szeretne megnyitni, akkor kattintson a Fájl (File) menü Megnyitás... (Open...) elemére, majd válassza ki a szerkeszteni kívánt fájlt.
-
Nézetet az eszköztár gombjaival válthat. A részleteket a A PDF szerkesztése képernyő című rész ismerteti.
-
-
Szükség szerint adjon hozzá oldalakat.
Beolvasáskor és további anyagok hozzáadásakor:
Helyezze el az anyagokat, és kattintson az eszköztár
 (Beolvasás) gombjára.
(Beolvasás) gombjára.Létező képek vagy PDF-fájlok hozzáadásához:
Kattintson az eszköztár
 (Oldal hozzáadása) gombjára. Miután megjelent a Megnyitás (Open) párbeszédpanel, jelölje ki a hozzáadni kívánt kép(ek)et vagy PDF-fájl(oka)t, majd kattintson a Megnyitás (Open) gombra.
(Oldal hozzáadása) gombjára. Miután megjelent a Megnyitás (Open) párbeszédpanel, jelölje ki a hozzáadni kívánt kép(ek)et vagy PDF-fájl(oka)t, majd kattintson a Megnyitás (Open) gombra. Megjegyzés
Megjegyzés-
A Fájl (File) menü Oldal hozzáadása a mentett adatokból... (Add Page from Saved Data...) pontjának segítségével is hozzáadhat képeket vagy PDF-fájlokat.
-
-
Szükség szerint szerkessze az oldalakat.
Az oldalak sorrendjének megváltoztatásakor:
Kattintson az áthelyezni kívánt oldalra, majd az adott oldal többihez viszonyított helyének megváltoztatásához kattintson az eszköztár
 (Oldal előbbre helyezése) vagy
(Oldal előbbre helyezése) vagy  (Oldal háttrébb helyezése) gombjára. Húzással át is rendezhető az oldalak sorrendje, ha az adott oldalt a célterületre húzza át.
(Oldal háttrébb helyezése) gombjára. Húzással át is rendezhető az oldalak sorrendje, ha az adott oldalt a célterületre húzza át.Oldalak törléséhez:
Kattintson a törölni kívánt oldalra, majd kattintson az eszköztár
 (Törlés) gombjára.
(Törlés) gombjára. Megjegyzés
Megjegyzés-
Ezek a gombok akkor jelennek meg, ha két vagy több oldal lett létrehozva.
-
-
Válassza a Fájl (File) menü Mentés másként... (Save As...) elemét.
Megjelenik a Mentés (Save) párbeszédpanel.
-
Adja meg a mentési beállításokat.
-
Kattintson a Mentés (Save) gombra.
Ezzel megtörtént a PDF-fájl mentése.
 Megjegyzés
MegjegyzésHa jelszóval védett PDF-fájlt szerkeszt, akkor a jelszó törlődik. A jelszavak a Mentés (Save) párbeszédpanelen újra megadhatók.
Egy mentett fájl felülírásához kattintson az eszköztár
 (Mentés) gombjára.
(Mentés) gombjára.

