Az IJ Scan Utility főképernyője
Az alábbi lépéseket követve indítsa el az IJ Scan Utility programot.
Windows 10:
A Start menüből indulva válassza a következőket: (Minden alkalmazás (All apps) >) Canon Utilities > IJ Scan Utility.
Windows 8.1:
Válassza a Kezdőképernyő IJ Scan Utility elemét.
Ha a Kezdőképernyőn (Start képernyőn) nem jelenik meg az IJ Scan Utility, akkor válassza a Keresés (Search) gombot, és keresse meg az „IJ Scan Utility” programot.
Windows 7:
A Start menüből indulva válassza a következőket: Minden program (All Programs) > Canon Utilities > IJ Scan Utility > IJ Scan Utility.
Végezze el a műveletet a beolvasástól a mentésig egyszerűen a megfelelő ikonra történő kattintással.
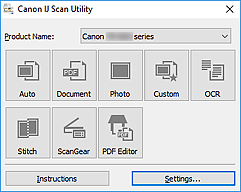
- Terméknév (Product Name)
-
Megjeleníti annak a terméknek a nevét, amelyet az aktuális beállítás szerint az IJ Scan Utility használ.
Ha a megjelenített termék nem az, amit használni szeretne, válassza ki a kívánt terméket a listából.
Továbbá, hálózati kapcsolat esetén olyan elemet válasszon, amelynél a terméknév után a „hálózat” szerepel.
 Megjegyzés
Megjegyzés- A hálózati környezet beállításához tekintse meg a „Beállítások hálózaton keresztül történő beolvasás esetén” című részt.
- Automatikus (Auto)
-
Automatikusan felismeri a dokumentumok típusát, majd a számítógépre menti őket. A mentési adatformátumot is automatikusan állítja be a program.
A mentési beállítások és a beolvasás utáni művelet a Beállítások (Automatikus beolvasás) párbeszédpanelen adható meg.
- Dokumentum (Document)
-
Beolvassa dokumentumként és a számítógépre menti az anyagokat.
A beolvasási/mentési beállítások és a beolvasás utáni művelet a Beállítások (Dokumentumbeolvasás) párbeszédpanelen adható meg.
- Fénykép (Photo)
-
Beolvassa fényképként és a számítógépre menti az anyagokat.
A beolvasási/mentési beállítások és a beolvasás utáni művelet a Beállítások (Fényképbeolvasás) párbeszédpanelen adható meg.
- Egyéni (Custom)
-
A kedvenc beállítások alkalmazásával beolvassa a dokumentumokat, és a számítógépre menti a képeket. A programban beállítható a dokumentumtípus automatikus felismerése.
A beolvasási/mentési beállítások és a beolvasás utáni művelet a Beállítások (Egyéni beolvasás) párbeszédpanelen adható meg.
- OCR
-
Kinyerheti a szöveget a beolvasott folyóiratokból és újságokból, majd megjelenítheti a megadott alkalmazásban.
A beolvasási/mentési beállítások és az alkalmazások a Beállítások (OCR) párbeszédpanelen adhatók meg.
- Egyesítés (Stitch)
-
Megjeleníti a Képek egyesítése (Image Stitch) ablakot, amelyen az anyagok jobb és bal oldali felét beolvashatja külön-külön, majd a beolvasott képeket összefűzheti egy képpé.
A beolvasási/mentési beállítások és a beolvasás utáni művelet a Beállítások (Beolvasás és egyesítés) párbeszédpanelen adható meg.
- ScanGear
-
Elindítja a ScanGear (lapolvasó illesztőprogramja) programot, amellyel képkorrekciót és színigazítást végezhet a beolvasás során.
A mentési beállítások és a beolvasás utáni művelet a Beállítások (ScanGear) párbeszédpanelen adható meg.
- PDF-szerk. (PDF Editor)
-
Megjeleníti a PDF szerkesztése képernyőt PDF-fájlok létrehozásához vagy szerkesztéséhez.
- Utasítások (Instructions)
- Megnyitja ezt a kézikönyvet.
- Beáll.-ok... (Settings...)
- Megjeleníti a Beállítások párbeszédpanelt, amelyen a beolvasási/mentési beállításokat és a beolvasás utáni műveletet adhatja meg.

