檢查掃描結果後儲存
可以檢查掃描結果,然後將影像儲存到電腦。
 重要事項
重要事項
-
在以下情況下,請先儲存掃描結果,然後才能在儲存設定(Save Settings)對話方塊中查看它們。
- 使用自動(Auto)掃描時
- 從操作面板掃描時
- 透過在應用程式設定(Application Settings)中將以應用程式開啟(Open with an application)選擇為Canon IJ PDF Editor進行掃描時
 注釋
注釋
- 在以下敘述中使用掃描相片的螢幕作為範例。
-
按一下設定...(Settings...)。
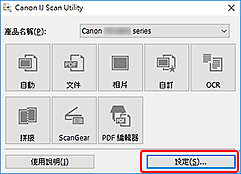
設定對話方塊隨即出現。
-
按一下相片掃描(Photo Scan)。
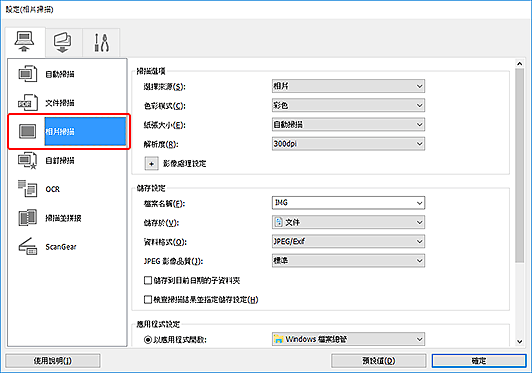
-
選擇檢查掃描結果並指定儲存設定(Check scan results and specify save settings)核取方塊,然後按一下確定(OK)。
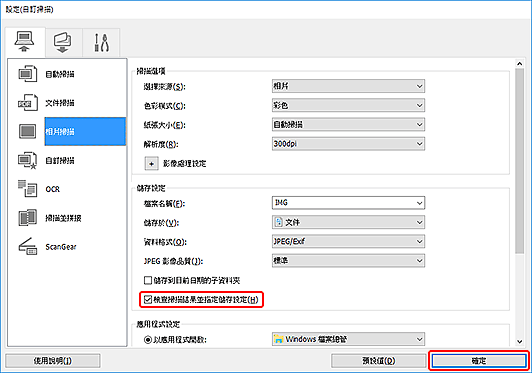
IJ Scan Utility主螢幕隨即顯示。
 注釋
注釋-
關於設定對話方塊中的設定項目的詳細資訊,請參閱以下頁面。
-
-
按一下相片(Photo)。
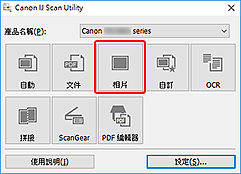
掃描開始。
當掃描完成時,將出現儲存設定(Save Settings)對話方塊。
 注釋
注釋- 要取消掃描,請按一下取消(Cancel)。
-
根據需要變更影像順序或檔案儲存選項。
可以在儲存設定對話方塊中變更影像順序或檔案儲存選項。
 注釋
注釋-
預設儲存至以下資料夾。
-
Windows 10/Windows 8.1:
文件(Documents)資料夾
-
Windows 7:
我的文件(My Documents)資料夾
-
-
-
按一下確定(OK)。
掃描的影像會依照設定而儲存。

