Nastavení hesel pro soubory PDF
U souborů PDF vytvořených v aplikaci IJ Scan Utility můžete nastavit hesla a omezit tak jejich otevření, úpravu a tisk.
Je možno nastavit následující 2 typy hesel:
- Heslo pro otevření souboru PDF
- Heslo oprávnění pro tisk nebo úpravy souboru PDF
 Důležité
Důležité
- Zapomenete-li heslo, nebudete moci soubor PDF otevřít ani upravit. Doporučujeme heslo poznamenat a skrýt na bezpečném místě.
- Soubory PDF chráněné heslem nelze otevřít v aplikacích, které nepodporují nastavení zabezpečení souborů PDF.
- V závislosti na aplikaci se mohou omezené příkazy (tisk, úprava atd.) lišit od příkazů aplikace IJ Scan Utility, i když bylo zadáno heslo oprávnění souboru PDF.
 Poznámka
Poznámka
- V následujících popisech je jako příklad použito nastavení hesla na obrazovce pro úpravu souborů PDF.xxx
-
Klepněte na tlačítko Editor PDF (PDF Editor).
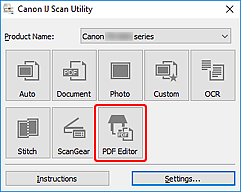
Spustí se aplikace IJ PDF Editor.
-
Otevřete soubor PDF, pro který chcete nastavit heslo.
-
V nabídce Soubor (File) vyberte položku Uložit jako... (Save As...).
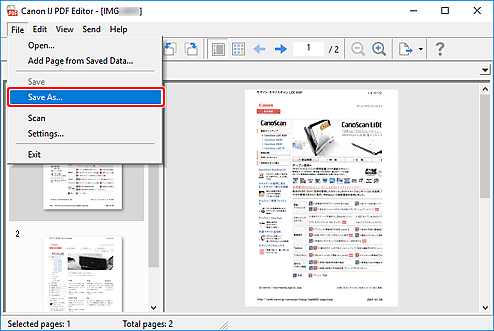
Otevře se dialogové okno Uložit (Save).
-
Označte políčko Nastavit zabezpečení heslem.
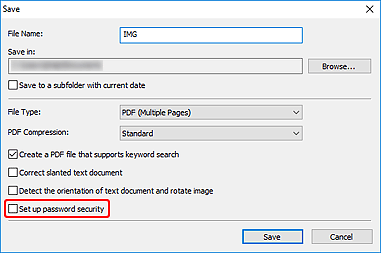
Otevře se dialogové okno Nastavení zabezpečení heslem (Password Security Settings).
-
Označte pole Vyžadovat heslo pro otevření dokumentu (Require a password to open the document) nebo Při tisku nebo úpravě dokumentu požadovat heslo (Require a password to print or edit the document) a zadejte heslo, které chcete nastavit.
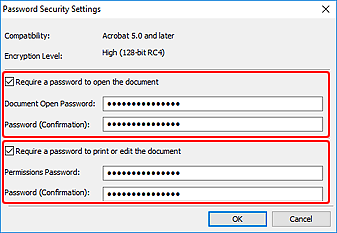
 Důležité
Důležité- Zadávané heslo smí obsahovat až 32 znaků tvořených jednobajtovými písmeny, čísly nebo symboly (!"#$%&'()*+,-./:;<=>?@[\]^_`{|}~). V heslech se rozlišují malá a velká písmena.
 Poznámka
Poznámka-
Chcete-li nastavit obě hesla Heslo pro otevření dokumentu (Document Open Password) a Heslo oprávnění (Permissions Password), označte obě políčka a ke každému zadejte odlišné heslo.
Do každého pole Heslo (potvrzení) (Password (Confirmation)) zadejte odpovídající nastavené heslo.
-
Klepněte na tlačítko OK.
Soubor PDF bude nově vyžadovat heslo.
-
Klepněte na tlačítko Uložit (Save).
Soubor PDF je tímto uložen.
 Důležité
Důležité- I v případě nastavení hesla a uložení souboru PDF se hesla po úpravě souboru odstraní.
Pokud budete chtít hesla znovu nastavit a soubor uložit, vyberte z nabídky Soubor (File) možnost Uložit jako... (Save As...) a hesla znovu nastavte.
 Poznámka
Poznámka- Uložený soubor můžete přepsat klepnutím na tlačítko
 (Uložit) na panelu nástrojů.
(Uložit) na panelu nástrojů.
- I v případě nastavení hesla a uložení souboru PDF se hesla po úpravě souboru odstraní.

