Dialogrutan Inställningar (Bifoga till e-post (Automatiskt))
Klicka på Bifoga till e-post (Automatiskt) (Attach to E-mail (Auto)) på fliken  (Skanna från manöverpanelen) för att öppna dialogrutan Inställningar (Bifoga till e-post (Automatiskt)) (Settings (Attach to E-mail (Auto))).
(Skanna från manöverpanelen) för att öppna dialogrutan Inställningar (Bifoga till e-post (Automatiskt)) (Settings (Attach to E-mail (Auto))).
I dialogrutan Inställningar (Bifoga till e-post (Automatiskt)) (Settings (Attach to E-mail (Auto))) kan du ange vad som ska hända när bilder bifogas ett e-postmeddelande efter att ha skannats från manöverpanelen genom att automatiskt identifiera objekttypen.
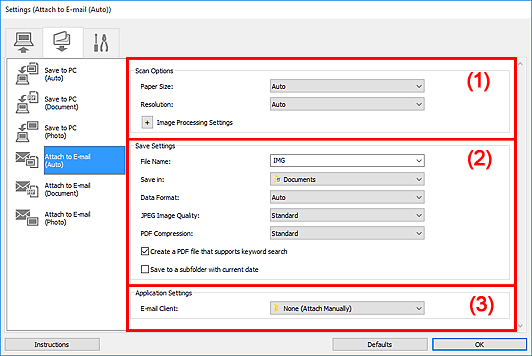
- (1) Område för skanningsalternativ
- (2) Område för sparinställningar
- (3) Område för programinställningar
(1) Område för skanningsalternativ
- Pappersstorlek (Paper Size)
- Automatisk (Auto) är valt.
- Upplösning (Resolution)
- Automatisk (Auto) är valt.
- Inställningar för bildbearbetning (Image Processing Settings)
-
Klicka på
 (Plus) för att ställa in följande.
(Plus) för att ställa in följande.- Använd rekommenderad bildkorrigering (Apply recommended image correction)
-
Utför lämpliga korrigeringar automatiskt beroende på objekttyp.
 Viktigt!
Viktigt!- Korrigeringen kan göra att bildens färgton skiljer sig från originalbildens. Avmarkera i så fall kryssrutan och scanna igen.
 Obs!
Obs!- Det tar längre tid att scanna än normalt om du aktiverar funktionen.
(2) Område för sparinställningar
- Filnamn (File Name)
-
Ange filnamnet för bilden som ska sparas. När du sparar en fil läggs datum och fyra siffror till det angivna filnamnet i formatet "_20XX0101_0001".
 Obs!
Obs!- När du markerar kryssrutan Spara i en undermapp med aktuellt datum (Save to a subfolder with current date) läggs datum och fyra siffror till efter det angivna filnamnet.
- Spara i (Save in)
-
Visar mappen där de scannade bilderna sparas. Om du vill lägga till en mapp väljer du Lägg till... (Add...) i den nedrullningsbara menyn och klickar sedan på Lägg till (Add) i dialogrutan Välj målmapp (Select Destination Folder) som visas och anger en målmapp.
Följande mappar används som standard för att spara.
-
Windows 10/Windows 8.1/Windows Vista:
Mappen Dokument (Documents)
-
Windows 8/Windows 7:
Mappen Mina dokument (My Documents)
-
- Dataformat (Data Format)
-
Automatisk (Auto) är valt. Följande dataformat läggs automatiskt till objekttypen när du sparar.
- Foton, vykort, Blu-ray-/DVD-/CD-skivor och visitkort: JPEG
- Magasin, tidningar och dokument: PDF
 Viktigt!
Viktigt!-
Formatet som sparas kan variera beroende på hur objektet placeras.
Se "Placera original (Skanna från en dator)" för information om hur du placerar objekt.
- JPEG-bildkvalitet (JPEG Image Quality)
- Du kan ange bildkvalitet för JPEG-filer.
- PDF-komprimering (PDF Compression)
-
Välj en komprimeringstyp för PDF-filer.
- Standard
- Den här inställningen rekommenderas som standard.
- Hög (High)
- Komprimerar filstorleken när filen sparas så att du kan minska belastningen i nätverket eller på servern.
- Skapa en PDF-fil som stödjer lösenordssökning (Create a PDF file that supports keyword search)
-
Markera kryssrutan för att konvertera text i bilder till textdata och skapa PDF-filer med stöd för nyckelordssökningar.
 Obs!
Obs!- PDF-filerna som är sökbara på det språk som har valts under Dokumentspråk (Document Language) på fliken
 (Allmänna inställningar) i dialogrutan Inställningar har skapats.
(Allmänna inställningar) i dialogrutan Inställningar har skapats.
- PDF-filerna som är sökbara på det språk som har valts under Dokumentspråk (Document Language) på fliken
- Spara i en undermapp med aktuellt datum (Save to a subfolder with current date)
-
Markera den här kryssrutan om du i den mapp som anges i Spara i (Save in) vill skapa en mapp med dagens datum och spara scannade bilder i denna. Mappen skapas med namnet ”20XX_01_01” (År_Månad_Dag).
Om den här kryssrutan inte är markerad sparas filerna direkt i den mapp som anges i Spara i (Save in).
(3) Område för programinställningar
- E-postprogram (E-mail Client)
-
Ange vilket e-postprogram som ska användas för att bifoga scannade bilder.
Du kan ange vilket e-postprogram du vill starta på den nedrullningsbara menyn.
 Obs!
Obs!
- Om du vill lägga till ett e-postprogram i den nedrullningsbara menyn väljer du Lägg till... (Add...) i den nedrullningsbara menyn och klickar sedan på Lägg till (Add) i dialogrutan Välj program (Select Application) och anger e-postprogrammet.
- Anvisningar (Instructions)
- Öppnar den här guiden.
- Standardvärden (Defaults)
- Du kan återställa inställningarna på skärmen till standardinställningarna.

