한 번에 여러 원본 스캔하기
평판 위에 놓인 두 개 이상의 사진(작은 항목)을 한 번에 스캔하고 각 이미지를 개별적으로 저장할 수 있습니다.
 중요
중요
-
다음과 같은 유형의 항목은 제대로 스캔되지 않을 수 있습니다. 이런 경우에는 ScanGear(스캐너 드라이버)의 전체 이미지 보기에서 자르기 프레임(스캔 영역)을 조절한 다음 다시 스캔하십시오.
- 배경이 흰색인 사진
- 흰색 용지에 인쇄된 항목, 손으로 쓴 텍스트, 명함 및 기타 희미한 항목
- 얇은 항목
- 두꺼운 항목
자세한 내용은 온라인 설명서의 홈에서 사용하는 모델의 "ScanGear(스캐너 드라이버)로 한 번에 여러 문서 스캔하기"를 참조하십시오.
자동 스캔 사용하지 않기:
설정 대화 상자에서 용지 크기(Paper Size)를 자동 스캔(Auto scan)으로 설정하고 스캔합니다.
 참고
참고
- 다음 설명에서는 즐겨찾기 설정을 사용한 스캔 화면이 예로 사용되었습니다.
-
항목을 평판 위에 놓습니다.
-
설정...(Settings...)을 클릭합니다.
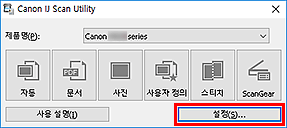
설정 대화 상자가 나타납니다.
-
사용자 정의 스캔(Custom Scan)을 클릭합니다.
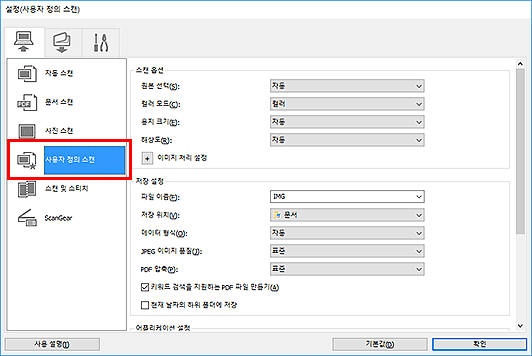
-
스캔할 항목에 따라 원본 선택(Select Source)을 선택합니다.
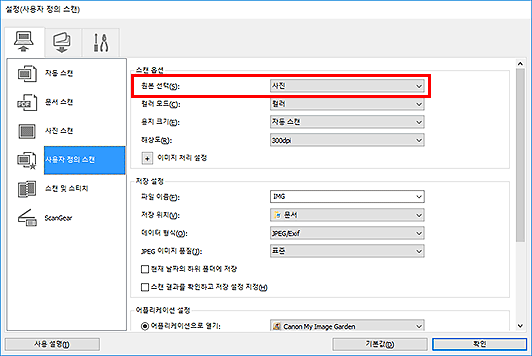
-
용지 크기(Paper Size)에서 자동 스캔(Auto scan)을 선택한 다음 확인(OK)을 클릭합니다.
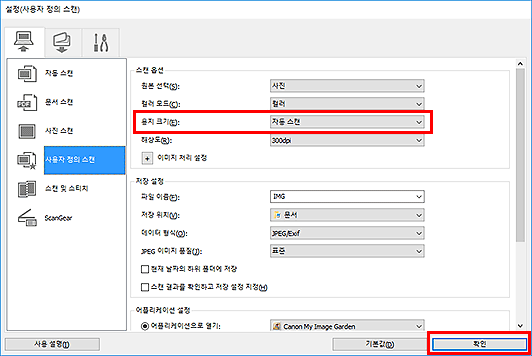
IJ Scan Utility 메인 화면이 나타납니다.
 참고
참고-
설정 대화 상자의 설정 항목에 대한 자세한 내용은 다음 페이지를 참조하십시오.
-
-
사용자 정의(Custom)를 클릭합니다.
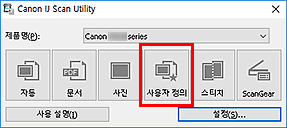
한 번에 여러 항목을 스캔합니다.
 참고
참고
- 스캔을 취소하려면 취소(Cancel)를 클릭하십시오.
- 스캔한 이미지는 설정...(Settings...)을 클릭하면 표시되는 해당 설정 대화 상자의 저장 위치(Save in)에 설정된 폴더에 저장됩니다. 각 설정 대화 상자에서 고급 스캔 설정도 지정할 수 있습니다.

