مربع حوار الإعدادات (ScanGear)
انقر فوق ScanGear من علامة التبويب  (إجراء المسح الضوئي من جهاز كمبيوتر) لعرض مربع حوار الإعدادات (ScanGear) (Settings (ScanGear)).
(إجراء المسح الضوئي من جهاز كمبيوتر) لعرض مربع حوار الإعدادات (ScanGear) (Settings (ScanGear)).
في مربع حوار الإعدادات (ScanGear) (Settings (ScanGear))، يمكنك تخصيص كيفية حفظ الصور عند مسح العناصر ضوئيًا من خلال تشغيل ScanGear (برنامج تشغيل الماسحة الضوئية) وكيفية الاستجابة بعد حفظها.
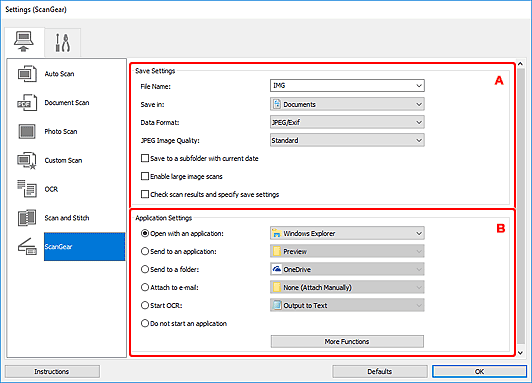
A: منطقة إعدادات الحفظ
- اسم الملف (File Name)
-
أدخِل اسم ملف الصورة المطلوب حفظها. عند القيام بحفظ ملف، يتم إلحاق التاريخ وأربعة أرقام إلى اسم الملف الذي تم تعيينه بتنسيق "_20XX0101_0001".
 ملاحظة
ملاحظة- عندما تقوم بتحديد خانة الاختيار حفظ إلى مجلد فرعي بالتاريخ الحالي (Save to a subfolder with current date) يتم إلحاق التاريخ وأربعة أرقام إلى اسم الملف الذي تم تعيينه.
- حفظ في (Save in)
-
يتم استخدامه لعرض المجلد المطلوب حفظ الصور الممسوحة ضوئيًا به. لإضافة مجلد، حدد إضافة... (Add...) من القائمة المنسدلة، ثم انقر فوق إضافة (Add) في مربع الحوار تحديد مجلد الوجهة (Select Destination Folder) المعروض وحدد مجلد الوجهة.
تكون مجلدات الحفظ الافتراضية كما يلي.
-
Windows 10/Windows 8.1:
مجلد المستندات (Documents)
-
Windows 7:
مجلد المستندات (My Documents)
-
- تنسيق البيانات (Data Format)
-
حدد تنسيق البيانات المطلوب لحفظ الصور الممسوحة ضوئيًا.
يمكنك تحديد JPEG/Exif أو TIFF أو PNG أو PDF أو PDF (صفحات متعددة) (PDF (Multiple Pages)).
 ملاحظة
ملاحظة- عندما يتم تحديد PDF أو PDF (صفحات متعددة) (PDF (Multiple Pages))، يمكن إجراء مسح ضوئي لصور يصل حجمها إلى 9600 بكسل x 9600 بكسل.
- عندما يتم تحديد خانة الاختيار تمكين المسح الضوئي للصور كبيرة الحجم (Enable large image scans) في إعدادات الحفظ (Save Settings) أو عندما يتم تحديد بدء OCR (Start OCR) في إعدادات التطبيق (Application Settings)، يمكنك تحديد JPEG/Exif أو TIFF أو PNG.
- في حالة الاتصال بالشبكة، قد تستغرق عملية المسح الضوئي وقتًا أطول من المعتاد عند تعيين TIFF أو PNG في تنسيق البيانات (Data Format).
- جودة صورة JPEG (JPEG Image Quality)
-
يمكنك تحديد جودة الصور لملفات JPEG.
 هام
هام- يظهر هذا فقط في حالة تحديد JPEG/Exif في تنسيق البيانات (Data Format).
- ضغط PDF (PDF Compression)
-
يتم استخدامه لتحديد نوع الضغط لحفظ ملفات PDF.
- قياسي (Standard)
- يوصى عادةً بتحديد هذا الإعداد.
- مرتفع (High)
- يتم استخدامه لضغط حجم الملفات عند إجراء الحفظ، مما يتيح إمكانية تقليل حمل الشبكة/الملقم لديك.
 هام
هام- يظهر هذا فقط في حالة تحديد PDF أو PDF (صفحات متعددة) (PDF (Multiple Pages)) في تنسيق البيانات (Data Format).
- قم بإنشاء ملف PDF يدعم البحث بكلمة أساسية (Create a PDF file that supports keyword search)
-
حدد خانة الاختيار هذه لتحويل النص الموجود في الصور إلى بيانات نصية وإنشاء ملفات PDF التي تدعم البحث بكلمة أساسية.
 هام
هام- يظهر هذا فقط في حالة تحديد PDF أو PDF (صفحات متعددة) (PDF (Multiple Pages)) في تنسيق البيانات (Data Format).
 ملاحظة
ملاحظة- يتم إنشاء ملفات PDF التي يمكن البحث فيها باللغة المحددة في لغة المستند (Document Language) من علامة التبويب
 (إعدادات عامة) بمربع حوار الإعدادات.
(إعدادات عامة) بمربع حوار الإعدادات.
- حفظ إلى مجلد فرعي بالتاريخ الحالي (Save to a subfolder with current date)
-
حدد خانة الاختيار هذه لإنشاء مجلد بالتاريخ الحالي في المجلد المحدد في حفظ في (Save in) واحفظ الصور الممسوحة ضوئيًا فيه. سيتم إنشاء المجلد باسم، على سبيل المثال، "01_01_20XX" (العام_الشهر_اليوم).
إذا لم يتم تحديد خانة الاختيار هذه، يتم حفظ الملفات مباشرةً في المجلد المحدد في حفظ في (Save in).
- تمكين المسح الضوئي للصور كبيرة الحجم (Enable large image scans)
-
حدد خانة الاختيار هذه لإجراء المسح الضوئي للصور التي يصل حجمها إلى 21000 بكسل x 30000 بكسل و1.8 جيجا بايت.
 هام
هام- عندما يتم تحديد خانة الاختيار هذه، لا يمكنك تحديد إرسال إلى تطبيق (Send to an application) أو إرسال إلى مجلد (Send to a folder) أو إرفاق ببريد إلكتروني (Attach to e-mail) أو بدء OCR (Start OCR).
 ملاحظة
ملاحظة- عندما لا يتم تحديد خانة الاختيار هذه، يمكن إجراء مسح ضوئي للصور التي يصل حجمها إلى 10208 بكسل x 14032 بكسل.
- تحقق من نتائج المسح الضوئي، ثم حدد إعدادات الحفظ (Check scan results and specify save settings)
- يتم استخدامه لعرض مربع حوار إعدادات الحفظ (Save Settings) بعد إجراء المسح الضوئي.
B: منطقة إعدادات التطبيق
- افتح باستخدام أحد التطبيقات (Open with an application)
-
حدد هذا الخيار عندما ترغب في تحسين الصور الممسوحة ضوئيًا أو تصحيحها.
يمكنك تحديد التطبيق من القائمة المنسدلة.
- إرسال إلى تطبيق (Send to an application)
-
حدد هذا الخيار عندما ترغب في استخدام الصور الممسوحة ضوئيًا كما هي في تطبيق يتيح لك تصفح الصور أو تنظيمها.
يمكنك تحديد التطبيق من القائمة المنسدلة.
- إرسال إلى مجلد (Send to a folder)
-
حدد هذا الخيار عندما ترغب أيضًا في حفظ صور ممسوحة ضوئيًا في مجلد بخلاف ذلك المحدد في حفظ في (Save in).
يمكنك تحديد المجلد من القائمة المنسدلة.
- إرفاق ببريد إلكتروني (Attach to e-mail)
-
حدد هذا الإعداد عندما تريد إرسال رسائل بريد إلكتروني مع إرفاق الصور الممسوحة ضوئيًا.
يمكنك تحديد عميل البريد الإلكتروني الذي تريده للبدء من القائمة المنسدلة.
- بدء OCR (Start OCR)
-
حدد هذا عندما ترغب في تحويل النص الموجود في الصورة الممسوحة ضوئيًا إلى بيانات نصية.
يمكنك تحديد التطبيق من القائمة المنسدلة.
- لا تقم ببدء أية تطبيقات (Do not start an application)
- يتم استخدامه للحفظ إلى المجلد المحدد في حفظ في (Save in).
 ملاحظة
ملاحظة
- لإضافة تطبيق أو مجلد إلى القائمة المنسدلة، حدد إضافة... (Add...) من القائمة المنسدلة، ثم انقر فوق إضافة (Add) في مربع الحوار تحديد تطبيق (Select Application) أو تحديد مجلد الوجهة (Select Destination Folder) المعروض وحدد التطبيق أو المجلد.
- الإرشادات (Instructions)
- يتم استخدامه لفتح هذا الدليل.
- الإعدادات الافتراضية (Defaults)
- يمكنك استعادة الإعدادات الموجودة في الشاشة المعروضة إلى الإعدادات الافتراضية.

