Settings (OCR) Dialog Box
Click OCR on the  (Scanning from a Computer) tab to display the Settings (OCR) dialog box.
(Scanning from a Computer) tab to display the Settings (OCR) dialog box.
In the Settings (OCR) dialog box, you can make advanced settings for extracting text from scanned images.
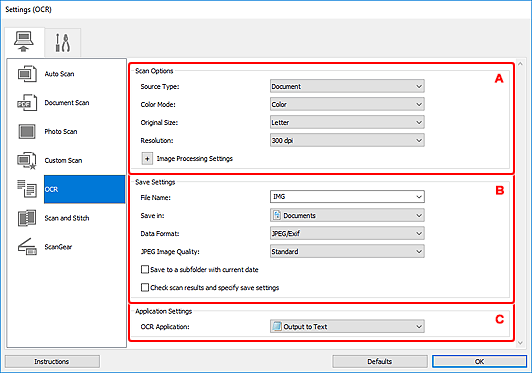
A: Scan Options Area
- Source Type
-
Select the type of item to be scanned.
- Scanning documents: Document
- Scanning magazines: Magazine
- Color Mode
- Select the color mode in which to scan the item.
- Original Size
-
Select the size of the item to be scanned.
When you select Custom, a screen in which you can specify the paper size appears. Select a Unit, then enter the Width and Height, and then click OK.
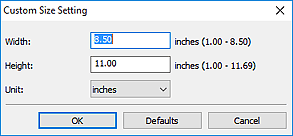
 Note
Note- Click Defaults to restore the specified settings to the default settings.
- Resolution
-
Select the resolution of the item to be scanned.
The higher the resolution (value), the more detail in your image.
 Note
Note- For Resolution, only 300 dpi or 400 dpi can be set.
- Image Processing Settings
-
Click
 (Plus) to set the following.
(Plus) to set the following. Note
Note- When Color Mode is Black and White, only Correct gutter shadow, Correct slanted text originals, and Detect the orientation of text original and rotate image appear.
- Apply Auto Document Fix
-
Select this checkbox to sharpen text in a document or magazine for better readability.
 Important
Important- The color tone may differ from the source image due to corrections. In that case, deselect the checkbox and scan.
 Note
Note- Scanning takes longer than usual when you enable this function.
- Sharpen outline
- Emphasizes the outline of the subjects to sharpen the image.
- Reduce show-through
- Sharpens text in an item or reduces show-through in newspapers, etc.
- Reduce moire
-
Reduces moire patterns.
Printed materials are displayed as a collection of fine dots. "Moire" is a phenomenon where uneven gradation or a stripe pattern appears when such photos or pictures printed with fine dots are scanned.
 Note
Note- Scanning takes longer than usual when you enable Reduce moire.
- Correct gutter shadow
-
Reduces gutter shadows that appear between pages when scanning open booklets.
 Note
Note- Use ScanGear (scanner driver)'s Advanced Mode tab to correct gutter shadows when scanning non-standard size items or specified areas.
Refer to "Gutter Shadow Correction" for your model from Home of the Online Manual for details. - When you enable this function, scanning may take longer than usual with network connection.
- Use ScanGear (scanner driver)'s Advanced Mode tab to correct gutter shadows when scanning non-standard size items or specified areas.
- Correct slanted text originals
-
Detects the scanned text and corrects the angle (within -0.1 to -10 degrees or +0.1 to +10 degrees) of the document.
 Important
Important-
The following types of documents may not be corrected properly since the text cannot be detected correctly.
- Documents in which the text lines are inclined more than 10 degrees or the angles vary by line
- Documents containing both vertical and horizontal text
- Documents with extremely large or small fonts
- Documents with small amount of text
- Documents containing figures/images
- Hand-written text
- Documents containing both vertical and horizontal lines (tables)
 Note
Note- Scanning takes longer than usual when you enable Correct slanted text originals.
-
- Detect the orientation of text original and rotate image
-
Automatically rotates the image to the correct orientation by detecting the orientation of text in the scanned document.
 Important
Important- Only text documents written in languages that can be selected from Document Language in the Settings (General Settings) dialog box are supported.
-
The orientation may not be detected for the following types of settings or documents since the text cannot be detected correctly.
- Resolution is outside the range of 300 dpi to 600 dpi
- Font size is outside the range of 8 points to 48 points
- Documents containing special fonts, effects, italics, or hand-written text
- Documents with patterned backgrounds
In that case, select the Check scan results and specify save settings checkbox, and then rotate the image in the Save Settings dialog box.
B: Save Settings Area
- File Name
-
Enter the file name of the image to be saved. When you save a file, the date and four digits are appended to the set file name in the "_20XX0101_0001" format.
 Note
Note- When you select the Save to a subfolder with current date checkbox, the date and four digits are appended to the set file name.
- Save in
-
Displays the folder in which to save the scanned images. To add a folder, select Add... from the pull-down menu, then click Add in the displayed Select Destination Folder dialog box and specify the destination folder.
The default save folders are as follows.
-
Windows 10/Windows 8.1:
Documents folder
-
Windows 7:
My Documents folder
-
- Data Format
-
Select the data format in which to save the scanned images.
You can select JPEG/Exif, TIFF, or PNG.
 Important
Important- You cannot select JPEG/Exif when Color Mode is Black and White.
 Note
Note- With network connection, scanning may take longer than usual when you set TIFF or PNG in Data Format.
- JPEG Image Quality
-
You can specify the image quality of JPEG files.
 Important
Important- This appears only when JPEG/Exif is selected in Data Format.
- Save to a subfolder with current date
-
Select this checkbox to create a current date folder in the folder specified in Save in and save scanned images in it. The folder will be created with a name such as "20XX_01_01" (Year_Month_Date).
If this checkbox is not selected, files are saved directly in the folder specified in Save in.
- Check scan results and specify save settings
- Displays the Save Settings dialog box after scanning.
C: Application Settings Area
- OCR Application
-
Displays the extracted text in a specified application.
 Note
Note
- To add an application to the pull-down menu, select Add... from the pull-down menu, then click Add in the displayed Select Application dialog box and specify the application.
- Instructions
- Opens this guide.
- Defaults
- You can restore the settings in the displayed screen to the default settings.

