Одночасне сканування кількох оригіналів
Можна зісканувати одночасно дві або більше фотографій (або інших оригінальних документів невеликого розміру), розміщених на склі експонування, і зберегти кожне зображення окремо.
 Важливо
Важливо
-
Оригінальні документи наведених типів можуть не зіскануватися належним чином. У такому разі настройте рамки кадрування (області сканування) у режимі повного зображення ScanGear (драйвера сканера), а потім знову виконайте сканування.
- Фотографії з білуватим фоном
- Документи, надруковані на білому папері, рукописний текст, візитні картки та інші нечіткі оригінали
- Тонкі оригінальні документи
- Товсті оригінальні документи
Докладніше про це див. у розділі «Одночасне сканування кількох оригінальних документів за допомогою ScanGear (драйвер сканера)» для вашої моделі на головній сторінці документа Онлайновий посібник.
З використанням режиму автоматичного сканування:
Наявність або відсутність кількох оригінальних документів визначається автоматично. Клацніть Автоматично (Auto) на головному екрані IJ Scan Utility та скануйте.
Без використання режиму автоматичного сканування:
У діалоговому вікні параметрів сканування встановіть для параметра Формат паперу (Paper Size) значення Автоматичне сканування (Auto scan) та виконайте сканування.
 Примітка
Примітка
- У наведених нижче описах для прикладу використані екрани сканування із пріоритетними параметрами.
-
Розташуйте оригінальний документ на склі експонування.
-
Клацніть Параметри... (Settings...).
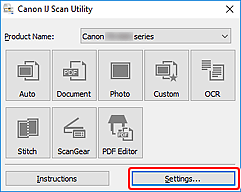
Відкриється діалогове вікно «Параметри».
-
Натисніть кнопку Настроване сканування (Custom Scan).
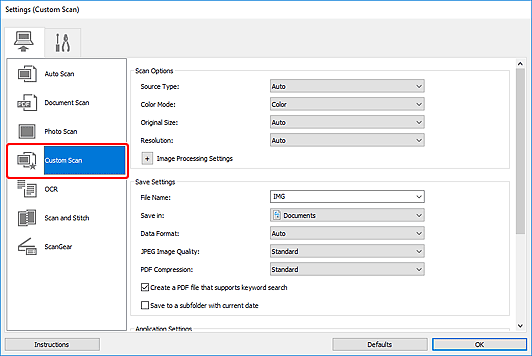
-
У списку Вибір джерела (Select Source) виберіть пункт відповідно до оригінальних документів, які потрібно сканувати.
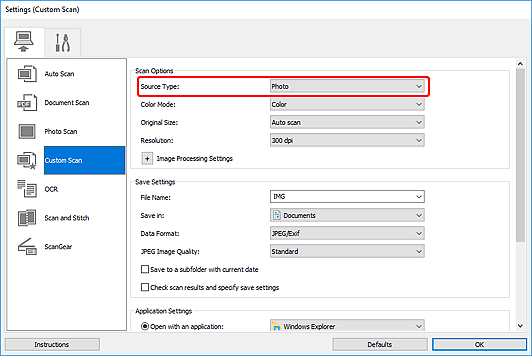
-
Виберіть для параметра Формат паперу (Paper Size) значення Автоматичне сканування (Auto scan), потім натисніть кнопку OK.
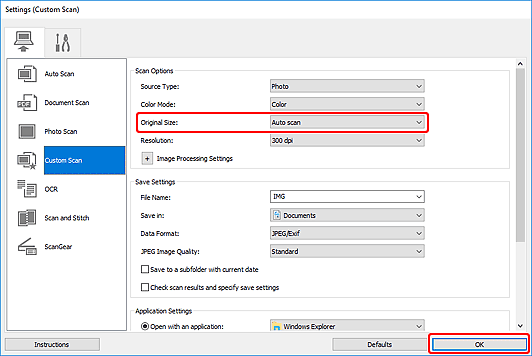
З’явиться головний екран IJ Scan Utility.
 Примітка
Примітка- Після зазначення параметрів у діалоговому вікні «Параметри» наступні сканування можна здійснювати з такими ж налаштуваннями.
- Настройку параметрів обробки зображень, як-от корекції похилого зображення, вибір місця збереження зісканованих зображень і багато інших потрібних настройок можна здійснити в діалоговому вікні «Параметри».
-
Клацніть Інше (Custom).
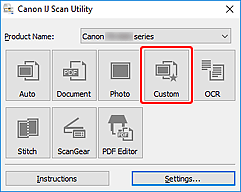
Кілька оригінальних документів скануються одночасно.
 Примітка
Примітка
- Клацніть Скасувати (Cancel), щоб скасувати сканування.

