Dialogo langas Parametrai (Nuskaityti ir sujungti)
Skirtuke  (nuskaitymas naudojant kompiuterį) spustelėjus Nuskaityti ir sujungti (Scan and Stitch) atidaromas dialogo langas Parametrai (Nuskaityti ir sujungti) (Settings (Scan and Stitch)).
(nuskaitymas naudojant kompiuterį) spustelėjus Nuskaityti ir sujungti (Scan and Stitch) atidaromas dialogo langas Parametrai (Nuskaityti ir sujungti) (Settings (Scan and Stitch)).
Dialogo lange Parametrai (Nuskaityti ir sujungti) (Settings (Scan and Stitch)) galite nurodyti papildomus parametrus, kad būtų galima nuskaityti už ekspozicinį stiklą didesnius elementus.
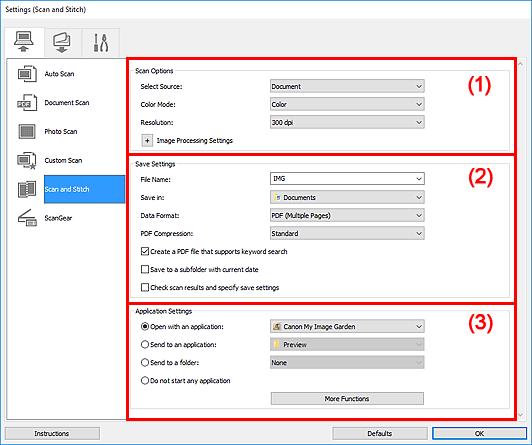
- (1) Nuskaitymo parinkčių sritis
- (2) Įrašymo parametrų sritis
- (3) Taikomosios programos parametrų sritis
 Svarbu
Svarbu
- Jei parametrų dialogo langą atidarysite per „My Image Garden“ nuskaitymo langą, srities Taikomosios programos parametrai (Application Settings) parametrų elementai nebus pateikti.
(1) Nuskaitymo parinkčių sritis
- Pasirinkti šaltinį (Select Source)
-
Pasirinkite ketinamo nuskaityti elemento tipą.
- Nuotraukų nuskaitymas: Nuotrauka (Photo)
- Dokumentų nuskaitymas: Dokumentas (Document)
- Žurnalų nuskaitymas: Žurnalas (Magazine)
 Pastaba
Pastaba- Jei norite sumažinti muaro efektą, pasirinkite Pasirinkti šaltinį (Select Source) nuostatą Žurnalas (Magazine) arba pasirinkę Vaizdo apdorojimo parametrai (Image Processing Settings) pažymėkite žymimąjį langelį Sumažinti muaro efektą (Reduce moire).
- Spalvinis režimas (Color Mode)
- Pasirinkite spalvinį režimą, kuriuo norite nuskaityti elementą.
- Raiška (Resolution)
-
Pasirinkite ketinamo nuskaityti elemento raišką.
Kuo didesnės raiška (jos reikšmė), tuo detalesnis bus vaizdas.
- Vaizdo apdorojimo parametrai (Image Processing Settings)
-
Spustelėkite
 (Pliusas), jei norite nustatyti toliau nurodytus elementus. Galimus nustatyti elementus lemia Pasirinkti šaltinį (Select Source) nuostata.
(Pliusas), jei norite nustatyti toliau nurodytus elementus. Galimus nustatyti elementus lemia Pasirinkti šaltinį (Select Source) nuostata. Svarbu
Svarbu- Jei pasirinkta Spalvinis režimas (Color Mode) nuostata Nespalvotai (Black and White), parinktis Vaizdo apdorojimo parametrai (Image Processing Settings) negalima.
-
Jei Pasirinkti šaltinį (Select Source) nuostata yra Nuotrauka (Photo):
- Ryškinti kontūrus (Sharpen outline)
- Paryškinami objektų kontūrai, kad vaizdas atrodytų ryškesnis.
-
Jei Pasirinkti šaltinį (Select Source) nuostata yra Žurnalas (Magazine) arba Dokumentas (Document):
- Ryškinti kontūrus (Sharpen outline)
- Paryškinami objektų kontūrai, kad vaizdas atrodytų ryškesnis.
- Sumažinti permatomumą (Reduce show-through)
- Paryškinamas elemento tekstas arba sumažinamas laikraščio permatomumas ir pan.
- Sumažinti muaro efektą (Reduce moire)
-
Sumažinamas muaro efektas.
Išspausdinti vaizdai atrodo lyg būtų sudaryti iš smulkių taškelių. Muaras – tai reiškinys, kai nuskaičius tokias iš smulkių taškelių sudarytas nuotraukas arba paveikslėlius ant atvaizdų matyti netolygiai pereinančių atspalvių arba ruožų.
 Pastaba
Pastaba- Įgalinus Sumažinti muaro efektą (Reduce moire) nuskaitoma ilgiau nei įprastai.
(2) Įrašymo parametrų sritis
- Failo vardas (File Name)
-
Įveskite norimo įrašyti vaizdo failo vardą. Įrašant failą prie nustatyto failo pavadinimo formatu „_20XX0101_0001“ pridedama data ir keturi skaitmenys.
 Pastaba
Pastaba- Jei pažymėsite žymimąjį langelį Įrašyti į poaplankį naudojant dabartinę datą (Save to a subfolder with current date), prie nustatyto failo vardo bus pridėta data ir keturi skaitmenys.
- Įrašyti į (Save in)
-
Nurodomas aplankas, į kurį bus įrašomi nuskaityti vaizdai. Jei norite įtraukti aplanką, nusileidžiančiajame meniu pasirinkite Įtraukti... (Add...), atidarytame dialogo lange Paskirties aplanko pasirinkimas (Select Destination Folder) spustelėkite Įtraukti (Add) ir nurodykite paskirties aplanką.
Toliau nurodyta, kokie aplankai įrašant laikomi numatytaisiais.
-
„Windows 10“ / „Windows 8.1“ / „Windows Vista“:
Aplankas Dokumentai (Documents)
-
„Windows 8“ / „Windows 7“:
Aplankas Mano dokumentai (My Documents)
 Svarbu
Svarbu- Jei parametrų dialogo langą atidarysite per „My Image Garden“, ši parinktis nebus pateikta.
-
- Duomenų formatas (Data Format)
-
Pasirinkite duomenų formatą, kuriuo reikia įrašyti nuskaitytus vaizdus.
Galima rinktis JPEG / „Exif“ (JPEG/Exif), TIFF, PNG, PDF arba PDF (keletas psl.) (PDF (Multiple Pages)).
 Svarbu
Svarbu- Jei parinkties Spalvinis režimas (Color Mode) nuostata yra Nespalvotai (Black and White), parinkties JPEG / „Exif“ (JPEG/Exif) rinktis negalima.
 Pastaba
Pastaba- Jei Duomenų formatas (Data Format) nuostata yra TIFF arba PNG nuskaitymas per tinklą gali trukti ilgiau.
- PDF glaudinimas (PDF Compression)
-
Pasirinkite įrašant PDF failus atliekamo glaudinimo tipą.
- Standartinė (Standard)
- Įprastai rekomenduojama pasirinkti šį parametrą.
- Didelis (High)
- Įrašomas failas suglaudinamas, todėl sumažėja tinklo / serverio apkrova.
 Svarbu
Svarbu- Pateikiama tik pasirinkus Duomenų formatas (Data Format) nuostatą PDF arba PDF (keletas psl.) (PDF (Multiple Pages)).
- Jei dalyje Spalvinis režimas (Color Mode) pažymima Nespalvotai (Black and White), ši parinktis nerodoma.
- JPEG vaizdo kokybė (JPEG Image Quality)
-
Galite nustatyti JPEG failų vaizdo kokybę.
 Svarbu
Svarbu- Pateikiama tik pasirinkus Duomenų formatas (Data Format) nuostatą JPEG / „Exif“ (JPEG/Exif).
- Sukurti PDF failą, palaikantį raktažodžių iešką (Create a PDF file that supports keyword search)
-
Pažymėkite šį žymimąjį langelį, jei norite, kad vaizdų tekstas būtų konvertuotas į teksto duomenis ir kad būtų sukurti iešką pagal raktažodžius palaikantys PDF failai.
 Svarbu
Svarbu- Pateikiama tik pasirinkus Duomenų formatas (Data Format) nuostatą PDF arba PDF (keletas psl.) (PDF (Multiple Pages)).
 Pastaba
Pastaba- Sukuriami PDF failai, kurių galima ieškoti pagal kalbą, pasirinktą kaip Dokumento kalba (Document Language) nuostatą parametrų dialogo lango skirtuke
 (bendrieji parametrai).
(bendrieji parametrai).
- Įrašyti į poaplankį naudojant dabartinę datą (Save to a subfolder with current date)
-
Pažymėkite šį žymimąjį langelį, jei norite, kad lauke Įrašyti į (Save in) nurodytame aplanke būtų sukurtas aplankas, jam būtų suteiktas dabartinės datos pavadinimas ir į jį būtų įrašyti nuskaityti vaizdai. Bus sukurtas aplankas, kurio pavadinimo formatas – „20XX_01_01“ (metai_mėnuo_diena).
Jei šio žymimojo langelio nepažymėsite, failai bus įrašyti tiesiai į lauke Įrašyti į (Save in) nurodytą aplanką.
- Patikrinkite nuskaitymo rezultatus ir nurodykite įrašymo parametrus (Check scan results and specify save settings)
-
Įrenginiui baigus nuskaityti, atidaromas dialogo langas Įrašyti parametrus (Save Settings).
 Svarbu
Svarbu- Jei parametrų dialogo langą atidarysite per „My Image Garden“, ši parinktis nebus pateikta.
(3) Taikomosios programos parametrų sritis
- Atidaryti taikomąja programa (Open with an application)
-
Pasirinkite, jei nuskaitytus vaizdus norite patobulinti arba pakoreguoti.
Taikomąją programą galite pasirinktie nusileidžiančiajame meniu.
- Siųsti į taikomąją programą (Send to an application)
-
Pasirinkite, jei nuskaitytus vaizdus norite naudoti jų nekeisdami ir juos pasiekti taikomąja programa, leidžiančia naršyti arba tvarkyti vaizdus.
Taikomąją programą galite pasirinktie nusileidžiančiajame meniu.
- Siųsti į aplanką (Send to a folder)
-
Pasirinkite, jei nuskaitytus vaizdus norite įrašyti ne tik lauke Įrašyti į (Save in) nurodytame, bet ir kitame aplanke.
Aplanką galite pasirinktie nusileidžiančiajame meniu.
- Nepaleisti jokios taikomosios programos (Do not start any application)
- Rezultatas bus įrašytas į lauke Įrašyti į (Save in) nurodytą aplanką.
 Pastaba
Pastaba
- Jei į nusileidžiantįjį meniu norite įtraukti programą arba aplanką, nusileidžiančiajame meniu pasirinkite Įtraukti... (Add...), atidarytame dialogo lange Taikomosios programos pasirinkimas (Select Application) arba Paskirties aplanko pasirinkimas (Select Destination Folder) spustelėkite Įtraukti (Add) ir nurodykite taikomąją programą arba aplanką.
- Instrukcijos (Instructions)
- Atidaromas šis vadovas.
- Numatytieji nustatymai (Defaults)
- Galite atkurti numatytąsias atidarytame ekrane pateiktų parametrų reikšmes.

