Hovedskærmbilledet i IJ Scan Utility
Følg nedenstående trin for at starte IJ Scan Utility.
Windows 10:
Fra menuen Start skal du vælge Alle programmer (All apps) > Canon Utilities > IJ Scan Utility for at starte IJ Scan Utility.
Windows 8.1/Windows 8:
Vælg IJ Scan Utility på startskærmbilledet for at starte IJ Scan Utility.
Hvis IJ Scan Utility ikke vises på startskærmbilledet, skal du vælge amuletten Søg (Search) og derefter søge efter "IJ Scan Utility".
Windows 7/Windows Vista:
I menuen Start skal du vælge Alle programmer (All Programs) > Canon Utilities > IJ Scan Utility > IJ Scan Utility for at starte IJ Scan Utility.
Her kan du udføre alt fra scanning til lagring på én gang ved at klikke på det relevante ikon.
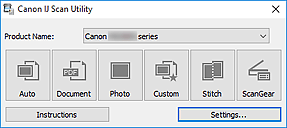
- Produktnavn (Product Name)
-
Viser navnet på det produkt, som IJ Scan Utility aktuelt er indstillet til at bruge.
Hvis det viste produkt ikke er det produkt, du vil bruge, skal du vælge det ønskede produkt på listen.
Hvis du ønsker netværksforbindelse, skal du vælge et produkt med "Netværk" angivet efter produktnavnet.
 Bemærk
Bemærk- Se i "Indstillinger for netværksscanning" for at få oplysninger om konfiguration af et netværksmiljø.
- Automatisk (Auto)
-
Registrerer automatisk emnetyperne og gemmer dem på en computer. Dataformatet for lagring indstilles også automatisk.
Indstillinger for lagring og den handling, der skal udføres efter scanning, kan angives i dialogboksen Indstillinger (Automatisk scanning) (Settings (Auto Scan)).
- Dokument (Document)
-
Scanner emner såsom dokumenter og gemmer dem på en computer.
Indstillinger for scanning/lagring og den handling, der skal udføres efter scanning, kan angives i dialogboksen Indstillinger (Dokumentscanning) (Settings (Document Scan)).
- Foto (Photo)
-
Scanner emner såsom fotos og gemmer dem på en computer.
Indstillinger for scanning/lagring og den handling, der skal udføres efter scanning, kan angives i dialogboksen Indstillinger (Fotoscanning) (Settings (Photo Scan)).
- Brugerdef. (Custom)
-
Scanner emner med dine foretrukne indstillinger og gemmer billederne på en computer. Emnetypen kan registreres automatisk.
Indstillinger for scanning/lagring og den handling, der skal udføres efter scanning, kan angives i dialogboksen Indstillinger (Brugerdefineret scanning) (Settings (Custom Scan)).
- Sammenhæft (Stitch)
-
Viser vinduet Billedsammenhæftning (Image Stitch), hvor du kan scanne venstre og højre halvdel af et emne, der er større end pladen, hver for sig og derefter sætte halvdelene sammen til ét billede.
Indstillinger for scanning/lagring og den handling, der skal udføres efter scanning, kan angives i dialogboksen Indstillinger (Scan og sammenhæft) (Settings (Scan and Stitch)).
- ScanGear
-
Starter ScanGear (scanner driver), som giver dig mulighed for at foretage billedkorrektioner og farvejusteringer under scanning.
Indstillinger for scanning/lagring og programmer kan angives i dialogboksen Indstillinger (ScanGear) (Settings (ScanGear)).
- Instruktioner (Instructions)
- Åbner denne vejledning.
- Indst... (Settings...)
- Viser dialogboksen Indstillinger, hvor du kan angive indstillingerne for scanning/lagring og den handling, der skal udføres efter scanning.

