Задание паролей для PDF-файлов
Для созданных в программе IJ Scan Utility файлов PDF установите пароли, чтобы ограничить открытие, изменение и печать файлов.
Можно установить два следующих типа паролей.
- Пароль для открытия PDF-файла
- Пароль для разрешения редактирования или печать файла PDF
 Внимание!
Внимание!
- В случае утраты пароля открытие или редактирование PDF-файла будет невозможно. Чтобы избежать таких случаев, рекомендуется записывать пароли и хранить их в безопасном месте.
- PDF-файлы, защищенные паролем, не могут открываться в приложениях, не поддерживающих параметры безопасности PDF-файлов.
- Даже если для файла PDF установлен пароль, команды ограничения (печать, правка и т. п.) могут отличаться от команд IJ Scan Utility (в зависимости от приложения).
 Примечание.
Примечание.
- В качестве примера в следующих описаниях используется задание паролей на экране редактирования файлов PDF.
-
Щелкните Редактор PDF (PDF Editor).
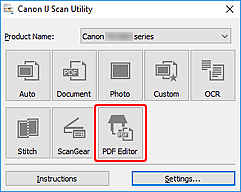
Запускается приложение IJ PDF Editor.
-
Откройте файл PDF, для которого необходимо установить пароль.
-
Выберите Сохранить как... (Save As...) в меню Файл (File).
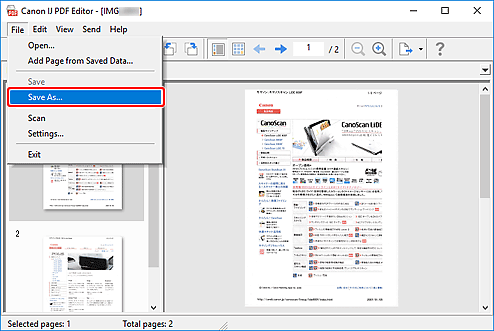
Откроется диалоговое окно Сохранить (Save).
-
Установите флажок Установить защиту с помощью пароля.
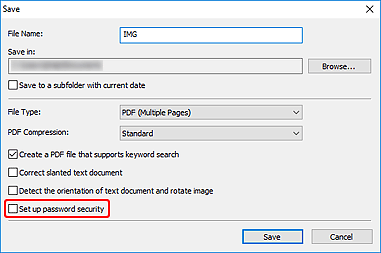
Откроется диалоговое окно Параметры защиты с помощью пароля (Password Security Settings).
-
Установите флажок Спрашивать пароль для открытия документа (Require a password to open the document) или Требовать пароль для печати или редактирования документа (Require a password to print or edit the document), а затем введите пароль, который нужно установить.
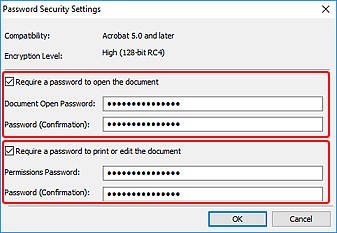
 Внимание!
Внимание!- Введите пароль, содержащий до 32 однобайтовых букв, цифр и/или символов (!"#$%&'()*+,-./:;<=>?@[\]^_`{|}~). В паролях учитывается регистр символов.
 Примечание.
Примечание.-
Чтобы задать оба параметра Пароль для открытия документа (Document Open Password) и Пароль для разрешений (Permissions Password), установите оба флажка и укажите различные пароли.
В каждом поле Пароль (подтверждение) (Password (Confirmation)) введите соответствующий пароль для подтверждения.
-
Щелкните OK.
Пароли будут установлены для файла PDF.
-
Щелкните Сохранение (Save).
Выполняется сохранение файла PDF.
 Внимание!
Внимание!- Даже если вы установили пароли и сохранили файл PDF, пароли будут удалены после повторного редактирования файла.
Чтобы переустановить пароли и сохранить файл, выберите Сохранить как... (Save As...) в меню Файл (File), а затем заново установите пароли.
 Примечание.
Примечание.- Чтобы перезаписать сохраненный файл, щелкните
 (Сохранить) на панели инструментов.
(Сохранить) на панели инструментов.
- Даже если вы установили пароли и сохранили файл PDF, пароли будут удалены после повторного редактирования файла.

