Lagre etter kontroll av skanneresultatet
Du kan kontrollere skanneresultatet og deretter lagre bildene på en datamaskin.
 Viktig!
Viktig!
-
I følgende tilfeller kan du ikke sjekke skanneresultatet i dialogboksen Lagre innstillinger (Save Settings) før du lagrer det.
- Når du skannet med Autoskanning
- Når du skannet ved å velge Canon IJ PDF Editor under Åpne med et program (Open with an application) i Programinnstillinger (Application Settings)
 Merk
Merk
- Skjermbildene for skanning av fotografier brukes som eksempel i de følgende beskrivelsene.
-
Klikk på Innst... (Settings...).
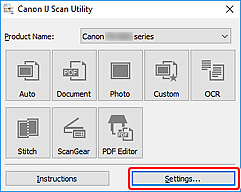
Dialogboksen Innstillinger vises.
-
Klikk på Bildeskanning (Photo Scan).
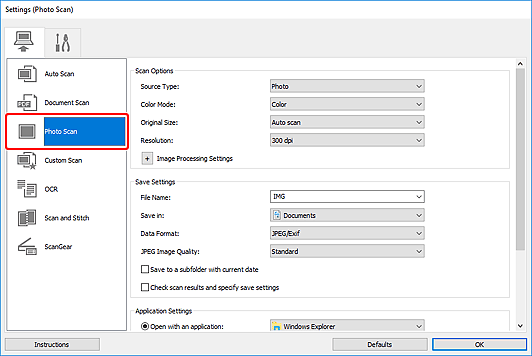
-
Merk av for Sjekk skanneresultater og angi innstillinger for lagring (Check scan results and specify save settings), og klikk deretter på OK.
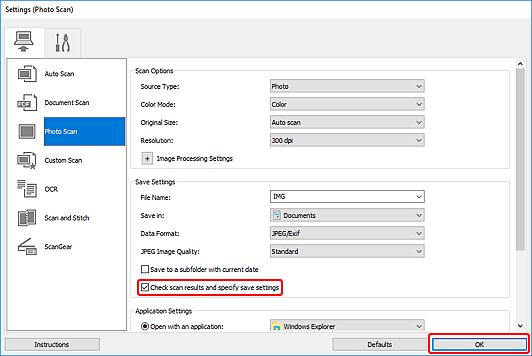
Hovedskjermbildet i IJ Scan Utility vises.
 Merk
Merk-
Se følgende sider hvis du vil ha mer informasjon om innstillingselementene i dialogboksen Innstillinger.
-
-
Klikk på Bilde (Photo).
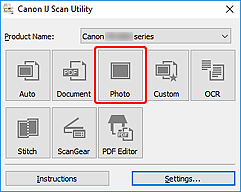
Skanningen starter.
Når skanningen er fullført, åpnes dialogboksen Lagre innstillinger (Save Settings).
 Merk
Merk- Klikk på Avbryt (Cancel) for å avbryte skanningen.
-
Endre bilderekkefølgen eller fillagringsvalg etter behov.
Du kan endre bilderekkefølgen eller fillagringsvalg i dialogboksen Lagre innstillinger.
 Merk
Merk-
Standard lagringsmapper er som følger:
-
Windows 10/Windows 8.1:
Mappen Dokumenter (Documents)
-
Windows 7:
Mappen Mine dokumenter (My Documents)
-
-
-
Klikk på OK.
Skannede bilder lagres i henhold til innstillingene.

