Dialogfeld Speichern (PDF-Bearbeitungsbildschirm)
Wählen Sie im Menü Datei (File) im IJ PDF Editor die Option Speichern unter... (Save As...) aus, um das Dialogfeld Speichern (Save) anzuzeigen.
Nehmen Sie erweiterte Einstellungen zum Speichern erstellter oder bearbeiteter PDF-Dateien auf einem Computer vor.
 Wichtig
Wichtig
-
Die folgenden Elemente können nicht für Bilder mit einer Auflösung außerhalb des Bereichs von 75 dpi bis 600 dpi oder mit einer Pixelanzahl zwischen 10201 und 10500 Pixeln in vertikaler oder horizontaler Richtung festgelegt werden.
- PDF-Komprimierung (PDF Compression)
- Eine PDF-Datei erstellen, die Stichwortsuche unterstützt (Create a PDF file that supports keyword search)
- Schräge Textdokumente korrigieren (Correct slanted text document)
- Ausrichtung von Textdokumenten erkennen und Bilder drehen (Detect the orientation of text document and rotate image)
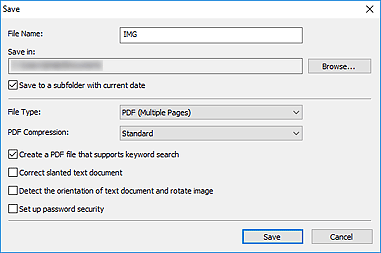
- Dateiname (File Name)
- Geben Sie einen Dateinamen für die zu speichernde PDF-Datei ein. Wenn zwei oder mehr Seiten erstellt wurden und Sie jede Seite einzeln speichern, wird eine fortlaufende Nummer an die Dateinamen angehängt.
- Speichern in (Save in)
- Geben Sie den Ordner an, in dem die PDF-Dateien gespeichert werden sollen. Wenn Sie den Ordner ändern möchten, klicken Sie auf Durchsuchen... (Browse...) und geben Sie dann den Zielordner an.
- In Unterordner mit aktuellem Datum speichern (Save to a subfolder with current date)
-
Aktivieren Sie dieses Kontrollkästchen, um in dem unter Speichern in (Save in) angegebenen Ordner einen Ordner mit dem aktuellen Datum zu erstellen und die erstellten oder bearbeiteten PDF-Dateien darin zu speichern. Es wird ein Ordner mit einem Namen wie z. B. „20XX_01_01“ (Jahr_Monat_Tag) erstellt.
Wenn dieses Kontrollkästchen nicht aktiviert wurde, werden die Dateien in dem unter Speichern in (Save in) genannten Ordner gespeichert.
- Dateityp (File Type)
-
Wählen Sie das Dateiformat zum Speichern von PDF-Dateien aus.
- Speichern Sie die einzelnen Seiten als separate PDF-Dateien.
- PDF (Mehrere Seiten) (PDF (Multiple Pages))
- Speichern Sie mehrere Seiten in einer PDF-Datei.
 Hinweis
Hinweis- PDF (Mehrere Seiten) (PDF (Multiple Pages)) wird angezeigt, wenn zwei oder mehr Seiten erstellt wurden.
- PDF-Komprimierung (PDF Compression)
-
Wählen Sie den Komprimierungstyp zum Speichern aus.
- Standard
- Es wird empfohlen, diese Einstellung grundsätzlich zu verwenden.
- Hoch (High)
- Komprimieren Sie beim Speichern die Dateigröße. Dadurch wird die Auslastung Ihres Netzwerks und Servers verringert.
 Wichtig
Wichtig- Wenn Sie wiederholt PDF-Dateien mit hoher Komprimierung speichern, nimmt die Qualität der Bilder möglicherweise ab.
- Eine PDF-Datei erstellen, die Stichwortsuche unterstützt (Create a PDF file that supports keyword search)
- Aktivieren Sie dieses Kontrollkästchen, um Text in Bildern in Textdaten zu konvertieren und PDF-Dateien zu erstellen, die eine Schlüsselwortsuche unterstützen.
- Schräge Textdokumente korrigieren (Correct slanted text document)
-
Aktivieren Sie dieses Kontrollkästchen, um die Dokumentausrichtung anhand des Texts der Bilder zu erkennen und den Winkel (innerhalb von -0,1 bis -10 Grad oder +0,1 bis +10 Grad) zum Erstellen von PDF-Dateien zu korrigieren.
 Wichtig
Wichtig-
Die folgenden Bildtypen werden möglicherweise nicht ordnungsgemäß korrigiert, da der Text nicht ordnungsgemäß erkannt werden kann.
- Bilder, in denen die Textzeilen um mehr als 10 Grad geneigt oder die Winkel je nach Zeile unterschiedlich sind
- Bilder, die sowohl vertikalen als auch horizontalen Text enthalten
- Bilder mit extrem großen oder kleinen Schriftarten
- Bilder mit wenig Text
- Bilder, die Abbildungen/Bilder enthalten
- Handschriftliche Bilder
-
- Ausrichtung von Textdokumenten erkennen und Bilder drehen (Detect the orientation of text document and rotate image)
-
Aktivieren Sie dieses Kontrollkästchen, um die Seitenausrichtung anhand des Texts in den Bildern zu erkennen und die Bilder zum Erstellen von PDF-Dateien automatisch in die korrekte Ausrichtung zu drehen.
 Wichtig
Wichtig- Diese Funktion ist nur für Bilder (Textdokumente) verfügbar, die Sprachen enthalten, die unter Sprache des Dokuments (Document Language) im Dialogfeld Einstellungen (Allgemeine Einstellungen) (Settings (General Settings)) in IJ Scan Utility ausgewählt werden können. Je nach Sprache des Bilds ist diese Funktion möglicherweise nicht verfügbar.
-
Die Seitenausrichtung für die folgenden Bildtypen kann möglicherweise nicht erkannt werden, da der Text nicht ordnungsgemäß erkannt werden kann.
- Bilder mit wenig Text
- Bilder mit Text, dessen Schriftgröße außerhalb des Bereichs von 8 bis 48 Punkt liegt
- Bilder, die spezielle Schriftarten, Effekte, Kursiv- oder handschriftlichen Text enthalten
- Bilder mit gemustertem Hintergrund
- Kennwortsicherheit einrichten (Set up password security)
-
Aktivieren Sie dieses Kontrollkästchen, um das Dialogfeld Kennwortsicherheitseinstellungen zum Einrichten eines Kennworts zum Öffnen der erstellten PDF-Datei oder eines Kennworts zum Drucken/Bearbeiten der Datei anzuzeigen.
 Wichtig
Wichtig-
Wenn eine kennwortgeschützte PDF-Datei bearbeitet wird, werden die Kennwörter gelöscht. Setzen Sie die Kennwörter zurück.
-

