Dialogboksen Indstillinger (Automatisk scanning)
Klik på Automatisk scanning (Auto Scan) på fanen  (Scanning fra en computer) for at få vist dialogboksen Indstillinger (Automatisk scanning) (Settings (Auto Scan)).
(Scanning fra en computer) for at få vist dialogboksen Indstillinger (Automatisk scanning) (Settings (Auto Scan)).
I dialogboksen Indstillinger (Automatisk scanning) (Settings (Auto Scan)) kan du foretage avancerede scanningsindstillinger, så du kan udføre scanning med automatisk registrering af emnetype.
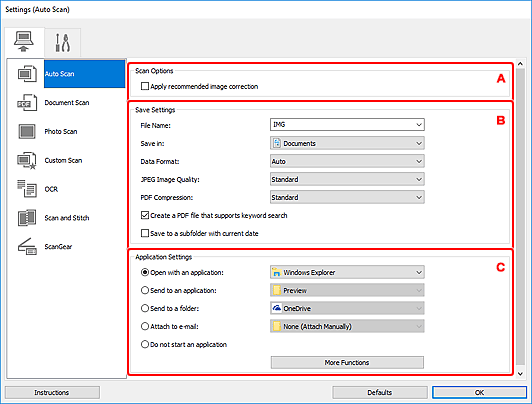
Understøttede emner
Fotos, postkort, visitkort, magasiner, aviser, dokumenter og BD/DVD/CD.
 Vigtigt
Vigtigt
-
For at scanne nedenstående emnetyper skal du angive emnetype og -størrelse i dialogboksen Indstillinger (Dokumentscanning) (Settings (Document Scan)), dialogboksen Indstillinger (Fotoscanning) (Settings (Photo Scan)) eller dialogboksen Indstillinger (Brugerdefineret scanning) (Settings (Custom Scan)) og derefter klikke på Foto (Photo), Dokument (Document) eller Brugerdefineret (Custom) på hovedskærmbilledet i IJ Scan Utility. Du kan ikke udføre korrekt scanning med Automatisk (Auto).
- A4-fotos
- Tekstdokumenter, som er mindre end 2L (127 x 178 mm) (5 x 7 tommer), såsom paperback-sider, hvor ryggen er skåret af
- Emner udskrevet på tyndt, hvidt papir
- Lange, smalle emner såsom panoramafotos
- Reflekterende disketiketter scannes muligvis ikke korrekt.
-
Placer de emner, der skal scannes, korrekt på pladen. Hvis du ikke benytter denne fremgangsmåde, bliver emnerne muligvis scannet forkert.
Se "Placering af originaler (scanning fra computer)" for at få oplysninger om placering af elementer.
 Bemærk
Bemærk
- For at formindske moiré skal du indstille Vælg kilde (Select Source) til Magasin (Magazine) i dialogboksen Indstillinger (Dokumentscanning) (Settings (Document Scan)) eller dialogboksen Indstillinger (Brugerdefineret scanning) (Settings (Custom Scan)) og derefter klikke på Dokument (Document) eller Brugerdefineret (Custom) på hovedskærmbilledet i IJ Scan Utility.
A: Området Scanningsmuligheder
- Udfør anbefalet billedkorrektion (Apply recommended image correction)
-
Anvender relevante korrektioner automatisk baseret på emnetype.
 Vigtigt
Vigtigt- Korrektioner kan bevirke, at farvetonen ændres i forhold til kildebilledet. Hvis dette er tilfældet, skal du fjerne markeringen i afkrydsningsfeltet og scanne.
 Bemærk
Bemærk- Scanningen vil vare længere end sædvanligt, hvis du aktiverer denne funktion.
B: Området Gem indstillinger
- Filnavn (File Name)
-
Indtast filnavnet på det billede, der skal gemmes. Når du gemmer en fil, føjes datoen og fire cifre til det angivne filnavn i formatet "_20XX0101_0001".
 Bemærk
Bemærk- Når du markerer afkrydsningsfeltet Gem i en undermappe med aktuel dato (Save to a subfolder with current date), føjes datoen og fire cifre til det angivne filnavn.
- Gem i (Save in)
-
Viser den mappe, som de scannede dokumenter skal gemmes i. For at tilføje en mappe skal du vælge Tilføj... (Add...) fra rullemenuen og derefter klikke på Tilføj (Add) i den viste dialogboks Vælg destinationsmappe (Select Destination Folder) og angive destinationsmappen.
Som standard gemmes der i de følgende mapper.
-
Windows 10/Windows 8.1:
Mappen Dokumenter (Documents)
-
Windows 7:
Mappen Mine dokumenter (My Documents)
-
- Dataformat (Data Format)
-
Automatisk (Auto) er valgt. Nedenstående dataformater anvendes automatisk, når der gemmes, afhængigt af emnetypen.
- Fotos, postkort, BD/DVD/CD og visitkort: JPEG
- Magasiner, aviser og dokumenter: PDF
 Vigtigt
Vigtigt-
Lagringsformatet kan afvige, alt efter hvordan emnet placeres.
- JPEG-billedkvalitet (JPEG Image Quality)
- Du kan angive billedkvaliteten for JPEG-filer.
- PDF-komprimer. (PDF Compression)
-
Vælg den komprimeringstype, der skal bruges til lagring af PDF-filer.
- Standard
- Vi anbefaler, at du normalt vælger denne indstilling.
- Højt (High)
- Komprimerer filstørrelsen, når du gemmer, så du kan minimere belastningen af netværket/serveren.
- Opret en PDF-fil, der understøtter søgning via nøgleord (Create a PDF file that supports keyword search)
-
Markér dette afkrydsningsfelt for at konvertere tekst på billeder til billeddata og for at oprette PDF-filer, der understøtter søgning via søgeord.
 Bemærk
Bemærk- PDF-filer, der kan søges i på de sprog, der er valgt i Dokumentsprog (Document Language) på fanen
 (Generelle indstillinger) i dialogboksen Indstillinger, oprettes.
(Generelle indstillinger) i dialogboksen Indstillinger, oprettes.
- PDF-filer, der kan søges i på de sprog, der er valgt i Dokumentsprog (Document Language) på fanen
- Gem i en undermappe med aktuel dato (Save to a subfolder with current date)
-
Markér dette afkrydsningsfelt for at oprette en mappe med den aktuelle dato i den mappe, der er angivet i Gem i (Save in), og gemme scannede billeder i denne. Mappen oprettes med et navn som f.eks. "20XX_01_01" (år_måned_dato).
Hvis dette afkrydsningsfelt ikke er markeret, gemmes filerne direkte i den mappe, som er angivet i Gem i (Save in).
C: Området Programindstillinger
- Åbn med et program (Open with an application)
-
Vælg denne indstilling, når du vil forbedre eller rette i de scannede billeder.
Du kan angive programmet i rullemenuen.
- Send til et program (Send to an application)
-
Vælg denne indstilling, når du vil bruge de scannede billeder, som de er, i et program, der giver dig mulighed for at gennemse eller ordne billeder.
Du kan angive programmet i rullemenuen.
- Send til en mappe (Send to a folder)
-
Vælg denne indstilling, når du også vil gemme de scannede billeder i en anden mappe end den, der er angivet i Gem i (Save in).
Du kan angive mappen i rullemenuen.
- Vedhæft til e-mail (Attach to e-mail)
-
Vælg denne indstilling, når du vil sende e-mails med de scannede billeder vedhæftet.
Du kan angive den e-mail-klient, du vil starte, i rullemenuen.
- Start ikke nogen programmer (Do not start any application)
- Billederne gemmes i den mappe, der er angivet i Gem i (Save in).
 Bemærk
Bemærk
- For at tilføje et program eller en mappe til rullemenuen skal du vælge Tilføj... (Add...) fra rullemenuen og derefter klikke på Tilføj (Add) i den viste dialogboks Vælg program (Select Application) eller Vælg destinationsmappe (Select Destination Folder) og angive programmet eller mappen.
- Instruktioner (Instructions)
- Åbner denne vejledning.
- Standarder (Defaults)
- Du kan gendanne standardindstillingerne på det viste skærmbillede.

