Skenovanie originálov väčších ako ploché predlohové sklo (Spojenie obrázkov)
Môžete naskenovať ľavú a pravú polovicu položky väčšej ako predlohové sklo a naskenované polovice potom znova spojiť do jedného obrázka. Podporujú sa položky, ktoré sú približne dvakrát také veľké ako predlohové sklo.
 Poznámka
Poznámka
- V nasledujúcom postupe sa vysvetľuje skenovanie položky, ktorá sa má umiestniť naľavo.
-
Ak chcete nastaviť typ položky, rozlíšenie a nastavenia PDF, kliknite na Nastavenia (Settings...) a potom nastavte každú položku v dialógovom okne Nastavenia (Naskenovať a spojiť) (Settings (Scan and Stitch)).
 Poznámka
Poznámka- Po výbere nastavení v dialógovom okne Nastavenia (Naskenovať a spojiť) (Settings (Scan and Stitch)) sa rovnaké nastavenia použijú na skenovanie aj nabudúce.
- V dialógovom okne Nastavenia (Naskenovať a spojiť) (Settings (Scan and Stitch)) určite nastavenia pre spracovanie obrázkov, ako je redukcia presvitania a zrnitosti, nastavte cieľ pre naskenované obrázky a podľa potreby aj ďalšie nastavenia.
Po dokončení nastavovania kliknite na tlačidlo OK.
-
Kliknite na položku Spojiť (Stitch).
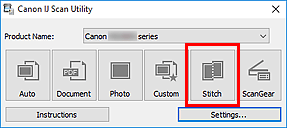
Zobrazí sa okno Spojenie obrázkov (Image Stitch).
-
V časti Vyberte veľkosť výstupu (Select Output Size) vyberte veľkosť výstupu podľa veľkosti papiera.
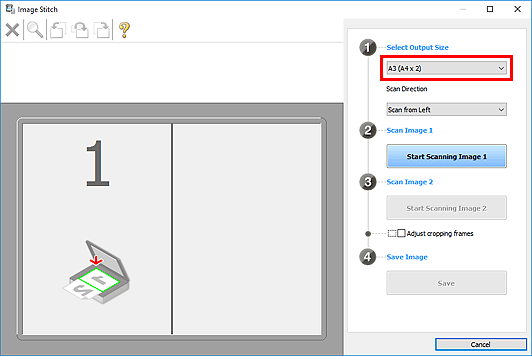
-
Uistite sa, že v časti Smer skenovania (Scan Direction) je vybratá možnosť Skenovať zľava (Scan from Left).
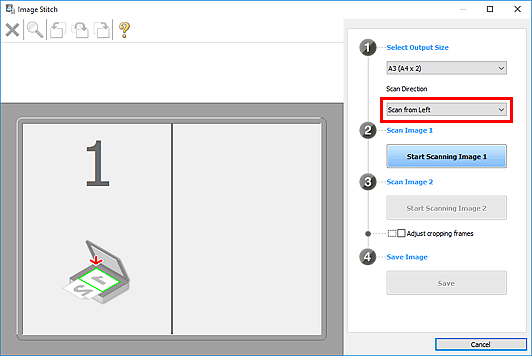
-
Na predlohové sklo umiestnite lícovou stranou nadol položku, ktorú chcete zobraziť v ľavej časti obrazovky.
-
Kliknite na tlačidlo Spustiť skenovanie obrázka 1 (Start Scanning Image 1).
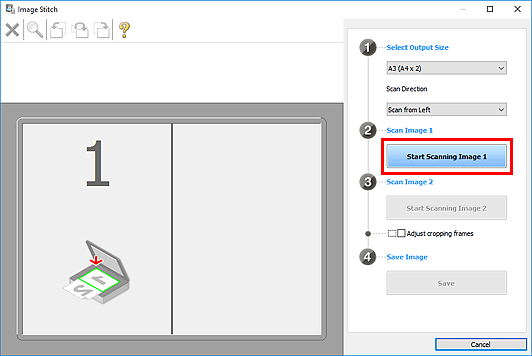
Prvá položka sa naskenuje a zobrazí v časti 1.
 Poznámka
Poznámka- Kliknutím na tlačidlo Zrušiť (Cancel) môžete skenovanie zrušiť.
-
Na predlohové sklo umiestnite lícovou stranou nadol položku, ktorú chcete zobraziť v pravej časti obrazovky.
-
Kliknite na tlačidlo Spustiť skenovanie obrázka 2 (Start Scanning Image 2).
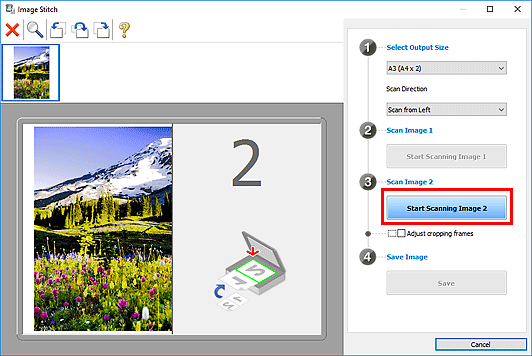
Druhá položka sa naskenuje a zobrazí v časti 2.
 Poznámka
Poznámka- Kliknutím na tlačidlo Zrušiť (Cancel) môžete skenovanie zrušiť.
-
Naskenované obrázky upravte podľa potreby.
Pomocou panela s nástrojmi otočte, priblížte alebo vzdiaľte obrázky, prípadne ich presuňte na požadované miesta.
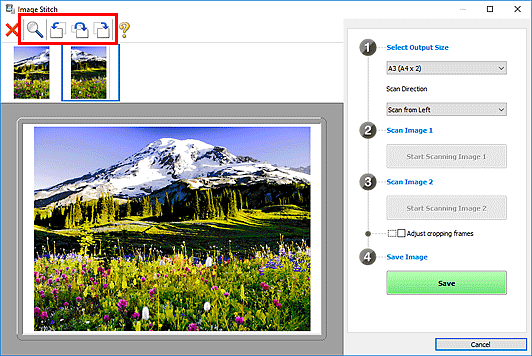
 Poznámka
Poznámka-
Začiarknutím políčka Upraviť rámy orezania (Adjust cropping frames) určte oblasť, ktorú chcete uložiť.
- Ak chcete položku znova naskenovať, vyberte príslušný obrázok v oblasti ukážky alebo miniatúr v hornej časti obrazovky a kliknite na položku
 (Odstrániť). Vybratý obrázok sa odstráni, vďaka čomu môžete položku znova naskenovať.
(Odstrániť). Vybratý obrázok sa odstráni, vďaka čomu môžete položku znova naskenovať.
-
-
Kliknite na tlačidlo Uložiť (Save).
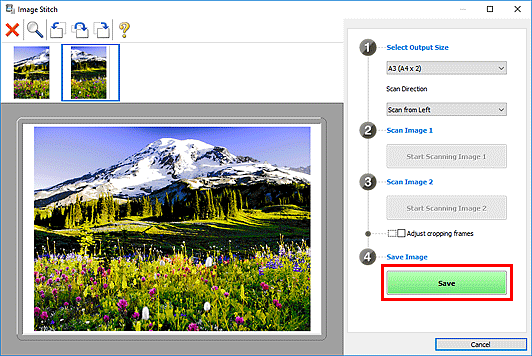
Spojený obrázok sa uloží.
 Poznámka
Poznámka
- Podrobné informácie o okne Spojenie obrázkov (Image Stitch) nájdete v časti „Okno Spojenie obrázkov“.

