Dialoogvenster Instellingen (Foto scannen)
Klik op Foto scannen (Photo Scan) op het tabblad  (Scannen vanaf een computer) om het dialoogvenster Instellingen (Foto scannen) (Settings (Photo Scan)) weer te geven.
(Scannen vanaf een computer) om het dialoogvenster Instellingen (Foto scannen) (Settings (Photo Scan)) weer te geven.
In het dialoogvenster Instellingen (Foto scannen) (Settings (Photo Scan)) kunt u geavanceerde scaninstellingen opgeven om items als foto's te scannen.
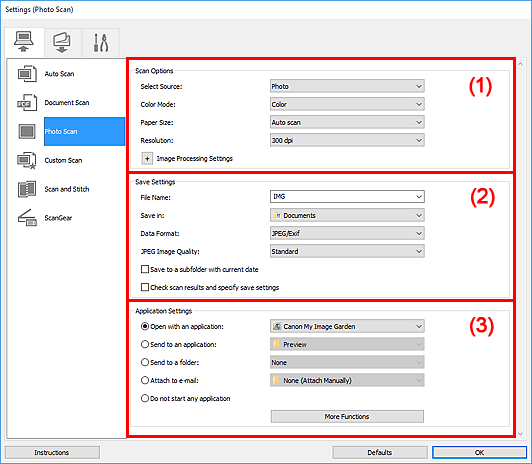
 Belangrijk
Belangrijk
- Wanneer het dialoogvenster Instellingen wordt weergeveven in My Image Garden worden de instellingsitems voor Instellingen voor de toepassing (Application Settings) niet weergegeven.
(1) Gebied Scanopties
- Bron selecteren (Select Source)
- Foto (Photo) is geselecteerd.
- Kleurenmodus (Color Mode)
-
Hier kunt u de kleurenmodus selecteren waarmee het item moet worden gescand.
- Papierformaat (Paper Size)
-
Selecteer de grootte van het item dat u wilt scannen.
Wanneer u Aangepast (Custom) selecteert, wordt een dialoogvenster geopend waarin u het papierformaat kunt opgeven. Selecteer een Eenheid (Unit), voer de Breedte (Width) en Hoogte (Height) in en klik vervolgens op OK.
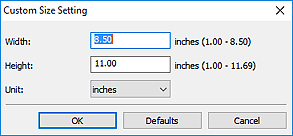
 Opmerking
Opmerking- Klik op Standaard (Defaults) om de opgegeven instellingen te herstellen naar de standaardinstellingen.
- Resolutie (Resolution)
-
Selecteer de resolutie van het item dat u wilt scannen.
Hoe hoger de resolutie (waarde), hoe gedetailleerder de afbeelding.
- Instellingen voor het verwerken van afbeeldingen (Image Processing Settings)
-
Klik op
 (plus) om het volgende in te stellen.
(plus) om het volgende in te stellen. Belangrijk
Belangrijk- Wanneer Kleurenmodus (Color Mode) staat ingesteld op Zwart-wit (Black and White) is Instellingen voor het verwerken van afbeeldingen (Image Processing Settings) niet beschikbaar.
- Contouren scherper maken (Sharpen outline)
- Versterkt de contouren van onderwerpen om de afbeelding scherper te maken.
(2) Gebied Instellingen opslaan
- Bestandsnaam (File Name)
-
Voer een bestandsnaam in voor de afbeelding die u wilt opslaan. Wanneer u een bestand opslaat, worden de datum en vier cijfers aan de ingestelde bestandsnaam toegevoegd in de indeling "_20XX0101_0001".
 Opmerking
Opmerking- Wanneer u het selectievakje Opslaan in een submap met de huidige datum (Save to a subfolder with current date) inschakelt, worden de datum en vier cijfers aan de ingestelde bestandsnaam toegevoegd.
- Opslaan in (Save in)
-
Hiermee wordt de map weergegeven waarin de gescande documenten moeten worden opgeslagen. Als u een map wilt toevoegen, selecteert u Toevoegen... (Add...) in het keuzemenu, klikt u op Toevoegen (Add) in het dialoogvenster Doelmap selecteren (Select Destination Folder) dat wordt weergegeven en geeft u de doelmap op.
Standaard worden de volgende mappen gebruikt als opslaglocatie.
-
Windows 10/Windows 8.1:
map Documenten (Documents)
-
Windows 7:
map Mijn documenten (My Documents)
 Belangrijk
Belangrijk- Wanneer het dialoogvenster Instellingen wordt weergegeven in My Image Garden wordt deze optie niet weergegeven.
-
- Gegevensindeling (Data Format)
-
Selecteer de gegevensindeling waarin de gescande documenten moeten worden opgeslagen.
U kunt JPEG/Exif, TIFF of PNG selecteren.
 Belangrijk
Belangrijk- U kunt JPEG/Exif niet selecteren als Kleurenmodus (Color Mode) is ingesteld op Zwart-wit (Black and White).
 Opmerking
Opmerking- Met een netwerkverbinding kan het scannen langer duren dan normaal als u TIFF of PNG instelt bij Gegevensindeling (Data Format).
- JPEG-beeldkwaliteit (JPEG Image Quality)
-
U kunt de beeldkwaliteit van JPEG-bestanden opgeven.
 Belangrijk
Belangrijk- Dit wordt alleen weergegeven als JPEG/Exif is geselecteerd bij Gegevensindeling (Data Format).
- Opslaan in een submap met de huidige datum (Save to a subfolder with current date)
-
Schakel dit selectievakje in om een map met de huidige datum te maken in de map die is opgegeven voor Opslaan in (Save in) en gescande afbeeldingen op te slaan in die map. Er wordt een map gemaakt met een naam als '20XX_01_01' (Jaar_Maand_Dag).
Als dit selectievakje niet is ingeschakeld, worden bestanden rechtstreeks opgeslagen in de map die is opgegeven bij Opslaan in (Save in).
 Belangrijk
Belangrijk- Wanneer het dialoogvenster Instellingen wordt weergegeven in My Image Garden wordt deze optie niet weergegeven.
- Scanresultaten controleren en opslaginstellingen opgeven (Check scan results and specify save settings)
-
Hiermee wordt na het scannen het dialoogvenster Instellingen opslaan weergegeven.
 Belangrijk
Belangrijk- Wanneer het dialoogvenster Instellingen wordt weergegeven in My Image Garden wordt deze optie niet weergegeven.
(3) Gebied Instellingen voor de toepassing
- Met een toepassing openen (Open with an application)
-
Selecteer dit wanneer u de gescande afbeeldingen wilt verbeteren of corrigeren.
U kunt de toepassing in het keuzemenu opgeven.
- Naar een toepassing sturen (Send to an application)
-
Selecteer deze optie wanneer u de gescande afbeeldingen ongewijzigd wilt gebruiken in een toepassing waarmee u door afbeeldingen kunt bladeren of ze kunt organiseren.
U kunt de toepassing in het keuzemenu opgeven.
- Naar een map sturen (Send to a folder)
-
Selecteer deze optie wanneer u de gescande afbeeldingen ook wilt opslaan in een andere map dan is opgegeven in Opslaan in (Save in).
U kunt de map in het keuzemenu opgeven.
- Toevoegen aan e-mail (Attach to e-mail)
-
Selecteer dit wanneer u de gescande afbeeldingen bij e-mails wilt verzenden.
U kunt de gewenste e-mailclient opgeven in het keuzemenu.
- Geen toepassing starten (Do not start any application)
- De scan wordt opgeslagen in de map die is opgegeven in Opslaan in (Save in).
 Opmerking
Opmerking
- Als u een toepassing of map wilt toevoegen aan het keuzemenu, selecteert u Toevoegen... (Add...) in het keuzemenu, klikt u op Toevoegen (Add) in het dialoogvenster Toepassing selecteren (Select Application) of Doelmap selecteren (Select Destination Folder) dat wordt weergegeven en geeft u de toepassing of map op.
- Instructies (Instructions)
- Deze handleiding openen.
- Standaard (Defaults)
- U kunt de instellingen in het getoonde scherm herstellen naar de standaardinstellingen.

