Dialoogvenster Instellingen (Automatisch scannen)
Klik op Automatisch scannen (Auto Scan) op het tabblad  (Scannen vanaf een computer) om het dialoogvenster Instellingen (Automatisch scannen) (Settings (Auto Scan)) weer te geven.
(Scannen vanaf een computer) om het dialoogvenster Instellingen (Automatisch scannen) (Settings (Auto Scan)) weer te geven.
In het dialoogvenster Instellingen (Automatisch scannen) (Settings (Auto Scan)) kunt u geavanceerde scaninstellingen opgeven om te scannen via automatische dectectie van het type item.
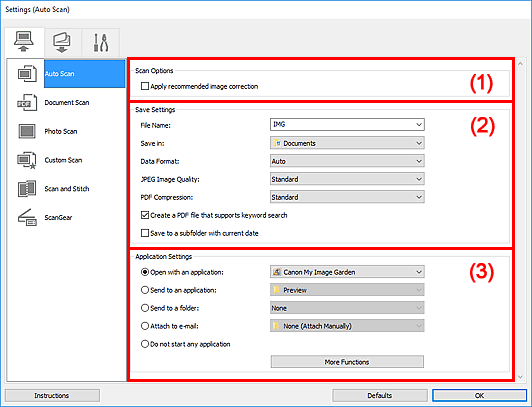
 Belangrijk
Belangrijk
- Wanneer het dialoogvenster Instellingen wordt weergeveven in My Image Garden worden de instellingsitems voor Instellingen voor de toepassing (Application Settings) niet weergegeven.
Ondersteunde items
Foto's, ansichtkaarten, visitekaartjes, tijdschriften, kranten, documenten en BD's/dvd's/cd's.
 Belangrijk
Belangrijk
-
Als u de volgende soorten items wilt scannen, geeft u het type item en de grootte op in het dialoogvenster Instellingen (Document scannen) (Settings (Document Scan)), Instellingen (Foto scannen) (Settings (Photo Scan)) of Instellingen (Aangepast scannen) (Settings (Custom Scan)) en klikt u op Foto (Photo), Document of Aangepast (Custom) in het hoofdscherm van IJ Scan Utility. U kunt niet correct scannen met Auto.
- Foto's op A4-formaat
- Tekstdocumenten kleiner dan 2L (127 x 178 mm) (5 x 7 inch), zoals pagina's van een pocket waarvan de rug is afgesneden
- Items die zijn afgedrukt op dun wit papier
- Lange, smalle items, zoals panoramafoto's
- Reflecterende disclabels worden mogelijk niet zoals verwacht gescand.
-
Plaats de te scannen items goed op de plaat. Anders worden de items mogelijk niet goed gescand.
Raadpleeg 'Originelen plaatsen (scannen vanaf een computer)' voor informatie over het plaatsen van items.
 Opmerking
Opmerking
- Voor het reduceren van moiré in scans stelt u Bron selecteren (Select Source) in op Tijdschrift (Magazine) in het dialoogvenster Instellingen (Document scannen) (Settings (Document Scan)) of Instellingen (Aangepast scannen) (Settings (Custom Scan)) en klikt u op Document of Aangepast (Custom) in het hoofdscherm van IJ Scan Utility.
(1) Gebied Scanopties
- Aanbevolen afbeeldingscorrectie toepassen (Apply recommended image correction)
-
Past geschikte correcties automatisch toe op basis van het type item.
 Belangrijk
Belangrijk- De kleurtint kan afwijken van de bronafbeelding nadat de correcties zijn toegepast. Schakel in dat geval het selectievakje uit en voer de scan uit.
 Opmerking
Opmerking- Het scannen neemt meer tijd in beslag als u deze functie inschakelt.
(2) Gebied Instellingen opslaan
- Bestandsnaam (File Name)
-
Voer een bestandsnaam in voor de afbeelding die u wilt opslaan. Wanneer u een bestand opslaat, worden de datum en vier cijfers aan de ingestelde bestandsnaam toegevoegd in de indeling "_20XX0101_0001".
 Opmerking
Opmerking- Wanneer u het selectievakje Opslaan in een submap met de huidige datum (Save to a subfolder with current date) inschakelt, worden de datum en vier cijfers aan de ingestelde bestandsnaam toegevoegd.
- Opslaan in (Save in)
-
Hiermee wordt de map weergegeven waarin de gescande documenten moeten worden opgeslagen. Als u een map wilt toevoegen, selecteert u Toevoegen... (Add...) in het keuzemenu, klikt u op Toevoegen (Add) in het dialoogvenster Doelmap selecteren (Select Destination Folder) dat wordt weergegeven en geeft u de doelmap op.
Standaard worden de volgende mappen gebruikt als opslaglocatie.
-
Windows 10/Windows 8.1:
map Documenten (Documents)
-
Windows 7:
map Mijn documenten (My Documents)
 Belangrijk
Belangrijk- Wanneer het dialoogvenster Instellingen wordt weergegeven in My Image Garden wordt deze optie niet weergegeven.
-
- Gegevensindeling (Data Format)
-
Automatisch (Auto) is geselecteerd. De volgende gegevensindelingen worden bij het opslaan automatisch toegepast volgens het type item.
- Foto's, ansichtkaarten, BD's/dvd's/cd's en visitekaartjes: JPEG
- Tijdschriften, kranten en documenten: PDF
 Belangrijk
Belangrijk-
De opslagindeling kan afwijken afhankelijk van hoe u het item hebt geplaatst.
- JPEG-beeldkwaliteit (JPEG Image Quality)
- U kunt de beeldkwaliteit van JPEG-bestanden opgeven.
- PDF-compressie (PDF Compression)
-
Selecteer het type compressie voor het opslaan van PDF-bestanden.
- Standaard (Standard)
- Deze instelling wordt aanbevolen.
- Hoog (High)
- Hiermee wordt het bestand gecomprimeerd tijdens het opslaan, waardoor u de netwerk-/serverbelasting kunt verminderen.
- Een PDF-bestand maken dat zoeken op trefwoord ondersteunt (Create a PDF file that supports keyword search)
-
Schakel dit selectievakje in als u tekens in afbeeldingen wilt converteren naar tekstgegevens en PDF-bestanden wilt maken die zoeken op trefwoorden ondersteunen.
 Opmerking
Opmerking- Er worden PDF-bestanden gemaakt die u kunt doorzoeken in de taal die u hebt geselecteerd bij Documenttaal (Document Language) op het tabblad
 (Algemene instellingen) van het dialoogvenster Instellingen.
(Algemene instellingen) van het dialoogvenster Instellingen.
- Er worden PDF-bestanden gemaakt die u kunt doorzoeken in de taal die u hebt geselecteerd bij Documenttaal (Document Language) op het tabblad
- Opslaan in een submap met de huidige datum (Save to a subfolder with current date)
-
Schakel dit selectievakje in om een map met de huidige datum te maken in de map die is opgegeven voor Opslaan in (Save in) en gescande afbeeldingen op te slaan in die map. Er wordt een map gemaakt met een naam als '20XX_01_01' (Jaar_Maand_Dag).
Als dit selectievakje niet is ingeschakeld, worden bestanden rechtstreeks opgeslagen in de map die is opgegeven bij Opslaan in (Save in).
 Belangrijk
Belangrijk- Wanneer het dialoogvenster Instellingen wordt weergegeven in My Image Garden wordt deze optie niet weergegeven.
(3) Gebied Instellingen voor de toepassing
- Met een toepassing openen (Open with an application)
-
Selecteer dit wanneer u de gescande afbeeldingen wilt verbeteren of corrigeren.
U kunt de toepassing in het keuzemenu opgeven.
- Naar een toepassing sturen (Send to an application)
-
Selecteer deze optie wanneer u de gescande afbeeldingen ongewijzigd wilt gebruiken in een toepassing waarmee u door afbeeldingen kunt bladeren of ze kunt organiseren.
U kunt de toepassing in het keuzemenu opgeven.
- Naar een map sturen (Send to a folder)
-
Selecteer deze optie wanneer u de gescande afbeeldingen ook wilt opslaan in een andere map dan is opgegeven in Opslaan in (Save in).
U kunt de map in het keuzemenu opgeven.
- Toevoegen aan e-mail (Attach to e-mail)
-
Selecteer dit wanneer u de gescande afbeeldingen bij e-mails wilt verzenden.
U kunt de gewenste e-mailclient opgeven in het keuzemenu.
- Geen toepassing starten (Do not start any application)
- De scan wordt opgeslagen in de map die is opgegeven in Opslaan in (Save in).
 Opmerking
Opmerking
- Als u een toepassing of map wilt toevoegen aan het keuzemenu, selecteert u Toevoegen... (Add...) in het keuzemenu, klikt u op Toevoegen (Add) in het dialoogvenster Toepassing selecteren (Select Application) of Doelmap selecteren (Select Destination Folder) dat wordt weergegeven en geeft u de toepassing of map op.
- Instructies (Instructions)
- Deze handleiding openen.
- Standaard (Defaults)
- U kunt de instellingen in het getoonde scherm herstellen naar de standaardinstellingen.

