Παράθυρο διαλόγου Αποθήκευση ρυθμίσεων
Επιλέξτε το πλαίσιο ελέγχου Έλεγχος αποτελεσμάτων σάρωσης και καθορισμός ρυθμίσεων αποθήκευσης (Check scan results and specify save settings) στη ρύθμιση Αποθήκευση ρυθμίσεων (Save Settings) του παραθύρου διαλόγου Ρυθμίσεων για προβολή του παραθύρου διαλόγου Αποθήκευση ρυθμίσεων (Save Settings) μετά τη σάρωση.
Μπορείτε να ορίσετε τη μορφή δεδομένων και τον προορισμό κατά την προβολή των αποτελεσμάτων σάρωσης σε μικρογραφίες.
 Σημαντικό
Σημαντικό
- Μετά τη σάρωση από το My Image Garden ή τον πίνακα λειτουργίας, δεν εμφανίζεται το παράθυρο διαλόγου Αποθήκευση ρυθμίσεων (Save Settings).
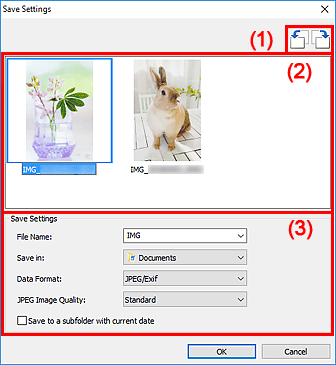
- (1) Κουμπιά προεπισκόπησης λειτουργίας
- (2) Περιοχή αποτελεσμάτων σάρωσης
- (3) Περιοχή ρυθμίσεων αποθήκευσης
(1) Κουμπιά προεπισκόπησης λειτουργίας
 /
/  (Περιστροφή αριστερά 90°)/(Περιστροφή δεξιά 90°)
(Περιστροφή αριστερά 90°)/(Περιστροφή δεξιά 90°)-
Περιστρέφει τις σαρωμένες εικόνες κατά 90 μοίρες αριστερόστροφα ή δεξιόστροφα.
Επιλέξτε την εικόνα που θέλετε να περιστρέψετε και, στη συνέχεια, κάντε κλικ στα εικονίδια
 (Περιστροφή αριστερά 90°) ή
(Περιστροφή αριστερά 90°) ή  (Περιστροφή δεξιά 90°).
(Περιστροφή δεξιά 90°).
 Σημαντικό
Σημαντικό
- Τα κουμπιά προεπισκόπησης λειτουργίας δεν εμφανίζονται όταν το πλαίσιο ελέγχου Ενεργοποίηση σάρωσης μεγάλων εικόνων (Enable large image scans) είναι επιλεγμένο στο παράθυρο διαλόγου Ρυθμίσεις (ScanGear) (Settings (ScanGear)).
(2) Περιοχή αποτελεσμάτων σάρωσης
Εμφανίζει μικρογραφίες των σαρωμένων εικόνων. Μπορείτε να αλλάξετε τη σειρά αποθήκευσης των εικόνων χάρη στη λειτουργία μεταφοράς και απόθεσης. Τα ονόματα αρχείων για την αποθήκευση εμφανίζονται κάτω από τις μικρογραφίες.
(3) Περιοχή ρυθμίσεων αποθήκευσης
- Όνομα αρχείου (File Name)
-
Πληκτρολογήστε το όνομα αρχείου της εικόνας που θα αποθηκευτεί. Κατά την αποθήκευση ενός αρχείου, στο όνομα αρχείου που έχει οριστεί προστίθεται η ημερομηνία και τέσσερα ψηφία με τη μορφή "_20XX0101_0001".
 Σημείωση
Σημείωση- Όταν επιλέγετε το πλαίσιο ελέγχου Αποθήκευση σε υποφάκελο με τη σημερινή ημερομηνία (Save to a subfolder with current date), προστίθενται στο όνομα του αρχείου που έχετε ορίσει η ημερομηνία και τέσσερα ψηφία.
- Αποθήκευση σε (Save in)
-
Εμφανίζει το φάκελο στον οποίο αποθηκεύονται οι σαρωμένες εικόνες. Για να προσθέσετε ένα φάκελο, επιλέξτε Προσθήκη... (Add...) από το αναπτυσσόμενο μενού και, στη συνέχεια, κάντε κλικ στο Προσθήκη (Add) στο παράθυρο διαλόγου Επιλογή φακέλου προορισμού (Select Destination Folder) που προβάλλεται και ορίστε τον φάκελο προορισμού.
Οι προεπιλεγμένοι φάκελοι αποθήκευσης είναι οι ακόλουθοι.
-
Windows 10/Windows 8.1:
Φάκελος Έγγραφα (Documents)
-
Windows 7:
Φάκελος Τα έγγραφά μου (My Documents)
-
- Μορφή δεδομένων (Data Format)
-
Επιλέγετε τη μορφή δεδομένων για την αποθήκευση των σαρωμένων εικόνων.
Μπορείτε να επιλέξετε JPEG/Exif, TIFF, PNG, PDF ή PDF (Πολλές σελίδες) (PDF (Multiple Pages)).
 Σημαντικό
Σημαντικό-
Η επιλογή PDF ή PDF (Πολλές σελίδες) (PDF (Multiple Pages)) δεν είναι εφικτή στις παρακάτω περιπτώσεις.
- Όταν η σάρωση γίνεται με κλικ στην επιλογή Φωτογραφία (Photo) στην κύρια οθόνη του IJ Scan Utility
- Το πλαίσιο ελέγχου Ενεργοποίηση σάρωσης μεγάλων εικόνων (Enable large image scans) είναι ενεργοποιημένο στη ρύθμιση Αποθήκευση ρυθμίσεων (Save Settings) του παραθύρου διαλόγου Ρυθμίσεις (ScanGear) (Settings (ScanGear))
- Το πλαίσιο ελέγχου Έναρξη OCR (Start OCR) είναι επιλεγμένο στις Ρυθμίσεις εφαρμογής (Application Settings) του παραθύρου διαλόγου Ρυθμίσεις (Σάρωση εγγράφου) (Settings (Document Scan)), Ρυθμίσεις (Προσαρμοσμένη σάρωση) (Settings (Custom Scan)) ή Ρυθμίσεις (ScanGear) (Settings (ScanGear))
- Δεν μπορείτε να επιλέξετε JPEG/Exif όταν η Λειτουργία χρωμάτων (Color Mode) έχει οριστεί ως Ασπρόμαυρη (Black and White).
 Σημείωση
Σημείωση- Όταν υπάρχει σύνδεση δικτύου, η σάρωση μπορεί να διαρκέσει περισσότερο από το συνηθισμένο εάν επιλέξετε TIFF ή PNG στο πεδίο Μορφή δεδομένων (Data Format).
-
- Ποιότητα εικόνας JPEG (JPEG Image Quality)
-
Μπορείτε να ορίσετε την ποιότητα εικόνας των αρχείων JPEG.
 Σημαντικό
Σημαντικό- Η ρύθμιση αυτή εμφανίζεται μόνο όταν έχετε ορίσει την επιλογή JPEG/Exif στο πεδίο Μορφή δεδομένων (Data Format).
- Συμπίεση PDF (PDF Compression)
-
Επιλέξτε τον τύπο συμπίεσης για την αποθήκευση αρχείων PDF.
- Τυπική (Standard)
- Συνιστάται η επιλογή αυτής της ρύθμισης.
- Υψηλή (High)
- Συμπιέζει το μέγεθος του αρχείου κατά την αποθήκευση, προκειμένου να μειωθεί το φορτίο στο δίκτυο ή στο διακομιστή.
 Σημαντικό
Σημαντικό- Η ρύθμιση αυτή εμφανίζεται μόνο όταν έχετε ορίσει την επιλογή PDF ή PDF (Πολλές σελίδες) (PDF (Multiple Pages)) στο πεδίο Μορφή δεδομένων (Data Format).
- Δημιουργία αρχείου PDF που υποστηρίζει αναζήτηση με λέξεις-κλειδιά (Create a PDF file that supports keyword search)
-
Ενεργοποιήστε αυτό το πλαίσιο ελέγχου για να μετατρέψετε το κείμενο των εικόνων σε δεδομένα κειμένου και να δημιουργήσετε αρχεία PDF που υποστηρίζουν αναζήτηση με λέξεις-κλειδιά.
 Σημαντικό
Σημαντικό- Η ρύθμιση αυτή εμφανίζεται μόνο όταν έχετε ορίσει την επιλογή PDF ή PDF (Πολλές σελίδες) (PDF (Multiple Pages)) στο πεδίο Μορφή δεδομένων (Data Format).
 Σημείωση
Σημείωση- Δημιουργούνται αρχεία PDF με δυνατότητα αναζήτησης στη γλώσσα που έχει οριστεί στην επιλογή Γλώσσα εγγράφου (Document Language) στην καρτέλα
 (Γενικές ρυθμίσεις) του παραθύρου διαλόγου Ρυθμίσεις.
(Γενικές ρυθμίσεις) του παραθύρου διαλόγου Ρυθμίσεις.
- Αποθήκευση σε υποφάκελο με τη σημερινή ημερομηνία (Save to a subfolder with current date)
-
Επιλέξτε αυτό το πλαίσιο ελέγχου για να δημιουργήσετε ένα φάκελο με την τρέχουσα ημερομηνία στο φάκελο που έχετε ορίσει στο πεδίο Αποθήκευση σε (Save in) και να αποθηκεύσετε εκεί τις σαρωμένες εικόνες. Ο φάκελος θα δημιουργηθεί με ένα όνομα όπως το "20XX_01_01" (Έτος_Μήνας_Ημ/νία).
Εάν δεν επιλέξετε αυτό το πλαίσιο ελέγχου, τα αρχεία αποθηκεύονται απευθείας στο φάκελο που έχετε ορίσει στο πεδίο Αποθήκευση σε (Save in).

