A Beállítások (Csatolás e-mailhez (automatikus)) párbeszédpanel
A Beállítások (Csatolás e-mailhez (automatikus)) (Settings (Attach to E-mail (Auto))) párbeszédpanel megjelenítéséhez kattintson a Csatolás e-mailhez (automatikus) (Attach to E-mail (Auto)) elemre a  (Beolvasás a kezelőpanel használatával) lapon.
(Beolvasás a kezelőpanel használatával) lapon.
A Beállítások (Csatolás e-mailhez (automatikus)) (Settings (Attach to E-mail (Auto))) párbeszédpanelen megadhatja a képek e-mailhez történő csatolásának módját, amikor a kezelőpanelről olvas be automatikus típusfelismeréssel.
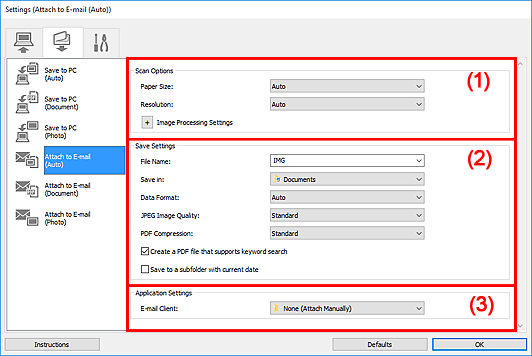
- (1) Beolvasási beállítások terület
- (2) Mentési beállítások terület
- (3) Alkalmazás-beállítások terület
(1) Beolvasási beállítások terület
- Papírméret (Paper Size)
- Az Automatikus (Auto) lehetőséget választja.
- Felbontás (Resolution)
- Az Automatikus (Auto) lehetőséget választja.
- Képfeldolgozás beállításai (Image Processing Settings)
-
A következők beállításához kattintson a
 (plusz) gombra.
(plusz) gombra.- Ajánlott képjavítások alkalmazása (Apply recommended image correction)
-
Automatikusan alkalmazza az anyag típusának megfelelő javításokat.
 Fontos
Fontos- A javítások miatt a kép színtónusa eltérhet az eredetitől. Ebben az esetben törölje a négyzet jelölését, és hajtsa végre a letapogatást.
 Megjegyzés
Megjegyzés- A letapogatás a szokásosnál hosszabb ideig tart, ha engedélyezi ezt a funkciót.
(2) Mentési beállítások terület
- Fájlnév (File Name)
-
Írja be a menteni kívánt kép fájlnevét. Fájl mentésekor a megadott fájlnévhez a dátum és négy számjegy lesz hozzáfűzve „_20XX0101_0001” formátumban.
 Megjegyzés
Megjegyzés- Ha bejelöli a Mentés almappába az aktuális dátummal (Save to a subfolder with current date) jelölőnégyzetet, akkor a rendszer hozzáfűzi a dátumot és négy számjegyet a megadott fájlnévhez.
- Mentés ide (Save in)
-
Megjeleníti azt a mappát, ahová a letapogatott képek mentésre kerülnek. Mappa hozzáadásához válassza a legördülő menü Hozzáadás... (Add...) elemét, majd kattintson a megjelenő Célmappa választása (Select Destination Folder) párbeszédpanel Hozzáadás (Add) gombjára, és adja meg a célmappát.
Az alapértelmezett mentési mappák a következők.
-
Windows 10/Windows 8.1/Windows Vista:
Dokumentumok (Documents) mappa
-
Windows 8/Windows 7:
Dokumentumok (My Documents) mappa
-
- Adatformátum (Data Format)
-
Az Automatikus (Auto) lehetőséget választja. A következő adatformátumokat a program automatikusan használja mentéskor a dokumentumtípus alapján.
- Fényképek, képeslapok, BD/DVD/CD lemezek és névjegykártyák: JPEG
- Magazinok, újságok és dokumentumok: PDF
 Fontos
Fontos-
A mentési formátum eltérő lehet attól függően, hogyan helyezte be az anyagot.
Az anyagok megfelelő behelyezésével kapcsolatban lásd: „Eredeti dokumentumok elhelyezése (Beolvasás számítógépről)”.
- JPEG képminőség (JPEG Image Quality)
- Megadhatja a JPEG-fájlok képminőségét.
- PDF tömörítés (PDF Compression)
-
A PDF fájlok mentésekor válassza ki a tömörítési típust.
- Normál (Standard)
- Ajánlott, hogy általában ezt a beállítást használja.
- Magas (High)
- A tömörítés segítségével csökkenti a fájl méretét mentéskor, lehetővé téve ezzel a hálózat/szerver leterhelésének csökkentését.
- Olyan PDF-fájl létrehozása, amely támogatja a kulcsszavas keresést (Create a PDF file that supports keyword search)
-
Jelölje be ezt a jelölőnégyzetet a képekben lévő szöveg szöveges adattá alakításához és olyan PDF-fájlok létrehozásához, amelyek támogatják a kulcsszókeresést.
 Megjegyzés
Megjegyzés- Az
 (Általános beállítások) lap Dokumentum nyelve (Document Language) beállításánál kiválasztott nyelven kereshető PDF-fájok jönnek létre.
(Általános beállítások) lap Dokumentum nyelve (Document Language) beállításánál kiválasztott nyelven kereshető PDF-fájok jönnek létre.
- Az
- Mentés almappába az aktuális dátummal (Save to a subfolder with current date)
-
Jelölje be ezt a jelölőnégyzetet, és a rendszer létrehoz egy mappát az aktuális dátummal a Mentés ide (Save in) beállításnál megadott mappában, majd abba menti a képeket. A létrehozott mappa neve például az lesz, hogy „20XX_01_01” (év_hónap_nap).
Ha nincs bejelölve a jelölőnégyzet, akkor a fájlokat közvetlenül a Mentés ide (Save in) beállításnál megadott mappába menti a rendszer.
(3) Alkalmazás-beállítások terület
- Levelezőprogram (E-mail Client)
-
Megadhatja a beolvasott képek e-mailhez történő csatolásához használt levelezőprogramot.
Az elindítandó levelezőprogramot a legördülő menüből választhatja ki.
 Megjegyzés
Megjegyzés
- Ha egy levelezőprogramot szeretne felvenni a legördülő menüre, akkor válassza a legördülő menü Hozzáadás... (Add...) elemét, majd kattintson a megjelenő Alkalmazás választása (Select Application) párbeszédpanel Hozzáadás (Add) gombjára, és adja meg a levelezőprogramot.
- Utasítások (Instructions)
- Megnyitja ezt a kézikönyvet.
- Alapértelmezés (Defaults)
- A megjelenített képernyőn visszaállíthatja a beállítások alapértelmezett értékét.

