A Beállítások (Mentés számítógépre (dokumentum)) párbeszédpanel
A Beállítások (Mentés számítógépre (dokumentum)) (Settings (Save to PC (Document))) párbeszédpanel megjelenítéséhez kattintson a Mentés számítógépre (dokumentum) (Save to PC (Document)) elemre a  (Beolvasás a kezelőpanel használatával) lapon.
(Beolvasás a kezelőpanel használatával) lapon.
A Beállítások (Mentés számítógépre (dokumentum)) (Settings (Save to PC (Document))) párbeszédpanelen megadhatja, hogy mi történjen, amikor a kezelőpanelről történő beolvasás után dokumentumként menti a képeket a számítógépre.
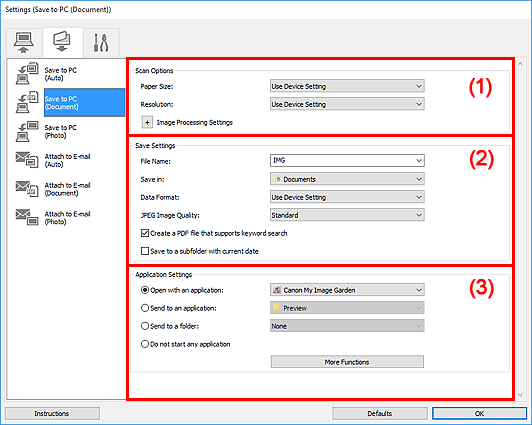
- (1) Beolvasási beállítások terület
- (2) Mentési beállítások terület
- (3) Alkalmazás-beállítások terület
(1) Beolvasási beállítások terület
- Papírméret (Paper Size)
- Beállítva a kezelőpanelről.
- Felbontás (Resolution)
- Beállítva a kezelőpanelről.
- Képfeldolgozás beállításai (Image Processing Settings)
-
A következők beállításához kattintson a
 (plusz) gombra.
(plusz) gombra.- Automatikus dokumentumjavítás alkalmazása (Apply Auto Document Fix)
-
Akkor jelölje be ezt a négyzetet, ha a dokumentum vagy magazin szövegét élesíteni kívánja a jobb olvashatóság érdekében.
 Fontos
Fontos- A javítások miatt a kép színtónusa eltérhet az eredetitől. Ebben az esetben törölje a négyzet jelölését, és hajtsa végre a letapogatást.
 Megjegyzés
Megjegyzés- A letapogatás a szokásosnál hosszabb ideig tart, ha engedélyezi ezt a funkciót.
- Gerincárnyék csökkentése (Reduce gutter shadow)
-
Csökkenti a gerincárnyékok, amely a nyitott könyvek beolvasásakor a lapok között jelenik meg.
 Megjegyzés
Megjegyzés- A letapogatás a szokásosnál hosszabb ideig tarthat hálózati kapcsolat használatával, ha engedélyezi ezt a funkciót.
- Ferde szöveges dokumentumok javítása (Correct slanted text document)
-
Észleli és javítja a dokumentum beolvasott szövegének szögét (-0,1 – -10 fok vagy +0,1 – +10 fok tartományban).
 Fontos
Fontos-
Előfordulhat, hogy a következő típusú dokumentumok nem javíthatók ki, mivel a szöveg nem észlelhető helyesen.
- Dokumentumok, ahol a sorok elhajlása 10 foknál nagyobb, vagy az elhajlás szöge soronként változik
- Dokumentumok, amelyek vízszintes és függőleges szöveget is tartalmaznak
- Különösen nagy vagy kicsi betűket tartalmazó dokumentumok
- Kevés szöveget tartalmazó dokumentumok
- Ábrákat vagy képeket tartalmazó dokumentumok
- Kézírásos szöveg
- Dokumentumok, amelyek vízszintes és függőleges vonalakat is tartalmaznak (táblázatok)
 Megjegyzés
Megjegyzés- A beolvasás a szokásosnál hosszabb ideig tart, ha engedélyezi a Ferde szöveges dokumentumok javítása (Correct slanted text document) funkciót.
-
- Szöveges dokumentumok tájolásának felismerése és a képek elforgatása (Detect the orientation of text document and rotate image)
-
Automatikusan elforgatja a képet a tájolás helyesbítéséhez a beolvasott dokumentum szövegének tájolása alapján.
 Fontos
Fontos- Csak a Beállítások (Általános beállítások) (Settings (General Settings)) párbeszédpanel Dokumentum nyelve (Document Language) beállításánál megadható nyelven írt szöveges dokumentumok támogatottak.
-
Előfordulhat, hogy a következő típusú beállításoknál vagy dokumentumoknál a tájolás nem javítható, mivel a szöveg nem észlelhető helyesen.
- A felbontás a 300 dpi és 600 dpi közötti tartományon kívül esik
- A betűméret a 8 pont és 48 pont közötti tartományon kívül esik
- Különleges karakterkészletet, effektusokat vagy kézírásos szöveget tartalmazó dokumentumok
- Mintás háttérrel rendelkező dokumentumok
(2) Mentési beállítások terület
- Fájlnév (File Name)
-
Írja be a menteni kívánt kép fájlnevét. Fájl mentésekor a megadott fájlnévhez a dátum és négy számjegy lesz hozzáfűzve „_20XX0101_0001” formátumban.
 Megjegyzés
Megjegyzés- Ha bejelöli a Mentés almappába az aktuális dátummal (Save to a subfolder with current date) jelölőnégyzetet, akkor a rendszer hozzáfűzi a dátumot és négy számjegyet a megadott fájlnévhez.
- Mentés ide (Save in)
-
Megjeleníti azt a mappát, ahová a letapogatott képek mentésre kerülnek. Mappa hozzáadásához válassza a legördülő menü Hozzáadás... (Add...) elemét, majd kattintson a megjelenő Célmappa választása (Select Destination Folder) párbeszédpanel Hozzáadás (Add) gombjára, és adja meg a célmappát.
Az alapértelmezett mentési mappák a következők.
-
Windows 10/Windows 8.1/Windows Vista:
Dokumentumok (Documents) mappa
-
Windows 8/Windows 7:
Dokumentumok (My Documents) mappa
-
- Adatformátum (Data Format)
- Beállítva a kezelőpanelről.
- JPEG képminőség (JPEG Image Quality)
- Megadhatja a JPEG-fájlok képminőségét.
- Olyan PDF-fájl létrehozása, amely támogatja a kulcsszavas keresést (Create a PDF file that supports keyword search)
-
Jelölje be ezt a jelölőnégyzetet a képekben lévő szöveg szöveges adattá alakításához és olyan PDF-fájlok létrehozásához, amelyek támogatják a kulcsszókeresést.
 Megjegyzés
Megjegyzés- Az
 (Általános beállítások) lap Dokumentum nyelve (Document Language) beállításánál kiválasztott nyelven kereshető PDF-fájok jönnek létre.
(Általános beállítások) lap Dokumentum nyelve (Document Language) beállításánál kiválasztott nyelven kereshető PDF-fájok jönnek létre.
- Az
- Mentés almappába az aktuális dátummal (Save to a subfolder with current date)
-
Jelölje be ezt a jelölőnégyzetet, és a rendszer létrehoz egy mappát az aktuális dátummal a Mentés ide (Save in) beállításnál megadott mappában, majd abba menti a képeket. A létrehozott mappa neve például az lesz, hogy „20XX_01_01” (év_hónap_nap).
Ha nincs bejelölve a jelölőnégyzet, akkor a fájlokat közvetlenül a Mentés ide (Save in) beállításnál megadott mappába menti a rendszer.
(3) Alkalmazás-beállítások terület
- Megnyitás egy alkalmazással (Open with an application)
-
Válassza ezt a lehetőséget a beolvasott képek helyesbítéséhez vagy javításához.
Az alkalmazást a legördülő menüből választhatja ki.
- Küldés egy alkalmazásnak (Send to an application)
-
Válassza ezt a beállítást, ha a beolvasott képeket olyan alkalmazásban szeretné használni, amelyben böngészni vagy rendszerezni lehet a képeket.
Az alkalmazást a legördülő menüből választhatja ki.
- Küldés egy mappába (Send to a folder)
-
Válassza ezt a lehetőséget, ha a beolvasott képeket a Mentés ide (Save in) beállításnál megadott mappától különböző mappába szeretné menteni.
A mappát a legördülő menüből választhatja ki.
- Ne indítson el alkalmazást (Do not start any application)
- A képeket a Mentés ide (Save in) beállításnál megadott mappába menti.
 Megjegyzés
Megjegyzés
- Ha egy alkalmazást vagy egy mappát szeretne felvenni a legördülő menüre, akkor válassza a legördülő menü Hozzáadás... (Add...) elemét, majd kattintson a megjelenő Alkalmazás választása (Select Application) vagy Célmappa választása (Select Destination Folder) párbeszédpanel Hozzáadás (Add) gombjára, és adja meg az alkalmazást, illetve a mappát.
- Utasítások (Instructions)
- Megnyitja ezt a kézikönyvet.
- Alapértelmezés (Defaults)
- A megjelenített képernyőn visszaállíthatja a beállítások alapértelmezett értékét.

