A Beállítások (ScanGear) párbeszédpanel
A Beállítások (ScanGear) (Settings (ScanGear)) párbeszédpanel megjelenítéséhez a  (Beolvasás számítógépről) lapon kattintson a ScanGear elemre.
(Beolvasás számítógépről) lapon kattintson a ScanGear elemre.
A Beállítások (ScanGear) (Settings (ScanGear)) párbeszédpanelen a ScanGear (lapolvasóillesztő-program) elindításával megadhatja a képek mentési beállításait a beolvasott anyagokhoz, valamint azt, hogy mi történjen a mentésük után.
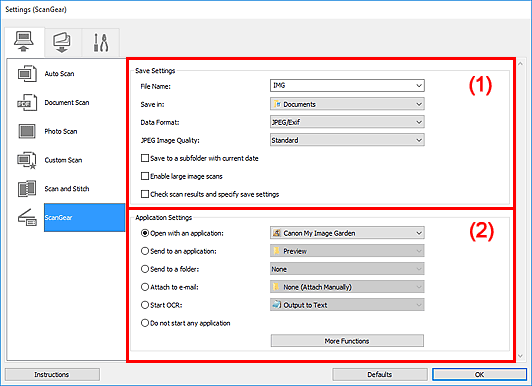
 Fontos
Fontos
- Amikor a Beállítások párbeszédpanel a My Image Garden szolgáltatásból van megjelenítve, az Alkalmazás-beállítások (Application Settings) választási lehetőségei nem jelennek meg.
(1) Mentési beállítások terület
- Fájlnév (File Name)
-
Írja be a menteni kívánt kép fájlnevét. Fájl mentésekor a megadott fájlnévhez a dátum és négy számjegy lesz hozzáfűzve „_20XX0101_0001” formátumban.
 Megjegyzés
Megjegyzés- Ha bejelöli a Mentés almappába az aktuális dátummal (Save to a subfolder with current date) jelölőnégyzetet, akkor a rendszer hozzáfűzi a dátumot és négy számjegyet a megadott fájlnévhez.
- Mentés ide (Save in)
-
Megjeleníti azt a mappát, ahová a letapogatott képek mentésre kerülnek. Mappa hozzáadásához válassza a legördülő menü Hozzáadás... (Add...) elemét, majd kattintson a megjelenő Célmappa választása (Select Destination Folder) párbeszédpanel Hozzáadás (Add) gombjára, és adja meg a célmappát.
Az alapértelmezett mentési mappák a következők.
-
Windows 10/Windows 8.1/Windows Vista:
Dokumentumok (Documents) mappa
-
Windows 8/Windows 7:
Dokumentumok (My Documents) mappa
 Fontos
Fontos- Amikor a Beállítások párbeszédpanelt a My Image Garden szolgáltatásból jeleníti meg, ez a lehetőség nem jelenik meg.
-
- Adatformátum (Data Format)
-
Megadja a beolvasott képek mentésekor használt adatformátumot.
A választható lehetőségek: JPEG/Exif, TIFF, PNG, PDF vagy PDF (több oldal) (PDF (Multiple Pages)).
 Megjegyzés
Megjegyzés- Ha a PDF vagy a PDF (több oldal) (PDF (Multiple Pages)) beállítást választja, akár 9600 képpont x 9600 képpont felbontású képeket is beolvashat.
- Ha bejelöli a Nagyméretű képek beolvasásának engedélyezése (Enable large image scans) jelölőnégyzetet a Beállítások mentése (Save Settings) párbeszédpanelen, vagy ha az Optikai szövegfelismerés indítása (Start OCR) beállítást választja az Alkalmazás-beállítások (Application Settings) párbeszédpanelen, akkor a következő lehetőségek közül választhat: JPEG/Exif, TIFF vagy PNG.
- Hálózati kapcsolat használata esetén letapogatás a szokásosnál hosszabb ideig tarthat, ha a TIFF vagy a PNG lehetőséget választja az Adatformátum (Data Format) listában.
- JPEG képminőség (JPEG Image Quality)
-
Megadhatja a JPEG-fájlok képminőségét.
 Fontos
Fontos- Ez csak akkor jelenik meg, ha a JPEG/Exif értéket választja az Adatformátum (Data Format) listában.
- PDF tömörítés (PDF Compression)
-
A PDF fájlok mentésekor válassza ki a tömörítési típust.
- Normál (Standard)
- Ajánlott, hogy általában ezt a beállítást használja.
- Magas (High)
- A tömörítés segítségével csökkenti a fájl méretét mentéskor, lehetővé téve ezzel a hálózat/szerver leterhelésének csökkentését.
 Fontos
Fontos- Ez csak akkor jelenik meg, ha a PDF vagy az PDF (több oldal) (PDF (Multiple Pages)) értéket választja az Adatformátum (Data Format) listában.
- Olyan PDF-fájl létrehozása, amely támogatja a kulcsszavas keresést (Create a PDF file that supports keyword search)
-
Jelölje be ezt a jelölőnégyzetet a képekben lévő szöveg szöveges adattá alakításához és olyan PDF-fájlok létrehozásához, amelyek támogatják a kulcsszókeresést.
 Fontos
Fontos- Ez csak akkor jelenik meg, ha a PDF vagy az PDF (több oldal) (PDF (Multiple Pages)) értéket választja az Adatformátum (Data Format) listában.
 Megjegyzés
Megjegyzés- Az
 (Általános beállítások) lap Dokumentum nyelve (Document Language) beállításánál kiválasztott nyelven kereshető PDF-fájok jönnek létre.
(Általános beállítások) lap Dokumentum nyelve (Document Language) beállításánál kiválasztott nyelven kereshető PDF-fájok jönnek létre.
- Mentés almappába az aktuális dátummal (Save to a subfolder with current date)
-
Jelölje be ezt a jelölőnégyzetet, és a rendszer létrehoz egy mappát az aktuális dátummal a Mentés ide (Save in) beállításnál megadott mappában, majd abba menti a képeket. A létrehozott mappa neve például az lesz, hogy „20XX_01_01” (év_hónap_nap).
Ha nincs bejelölve a jelölőnégyzet, akkor a fájlokat közvetlenül a Mentés ide (Save in) beállításnál megadott mappába menti a rendszer.
- Nagyméretű képek beolvasásának engedélyezése (Enable large image scans)
-
Jelölje be ezt a jelölőnégyzetet az akár 21000 képpont x 30000 képpont felbontású és 1,8 GB méretű képek beolvasásához.
 Fontos
Fontos- Ha be van jelölve ez a jelölőnégyzet, a következő lehetőségek nem választhatók ki: Küldés egy alkalmazásnak (Send to an application), Küldés egy mappába (Send to a folder), Csatolás e-mailhez (Attach to e-mail) vagy Optikai szövegfelismerés indítása (Start OCR).
- Amikor a Beállítások párbeszédpanelt a My Image Garden szolgáltatásból jeleníti meg, ez a lehetőség nem jelenik meg.
 Megjegyzés
Megjegyzés- Ha nincs bejelölve ez a jelölőnégyzet, akár 10208 képpont x 14032 képpont felbontású képeket is beolvashat.
- A beolvasás eredményének ellenőrzése és a mentési beállítások megadása (Check scan results and specify save settings)
-
Beolvasás után megjeleníti a Beállítások mentése (Save Settings) párbeszédpanelt.
 Fontos
Fontos- Amikor a Beállítások párbeszédpanelt a My Image Garden szolgáltatásból jeleníti meg, ez a lehetőség nem jelenik meg.
(2) Alkalmazás-beállítások terület
- Megnyitás egy alkalmazással (Open with an application)
-
Válassza ezt a lehetőséget a beolvasott képek helyesbítéséhez vagy javításához.
Az alkalmazást a legördülő menüből választhatja ki.
- Küldés egy alkalmazásnak (Send to an application)
-
Válassza ezt a beállítást, ha a beolvasott képeket olyan alkalmazásban szeretné használni, amelyben böngészni vagy rendszerezni lehet a képeket.
Az alkalmazást a legördülő menüből választhatja ki.
- Küldés egy mappába (Send to a folder)
-
Válassza ezt a lehetőséget, ha a beolvasott képeket a Mentés ide (Save in) beállításnál megadott mappától különböző mappába szeretné menteni.
A mappát a legördülő menüből választhatja ki.
- Csatolás e-mailhez (Attach to e-mail)
-
Válassza ezt a lehetőséget, ha a beolvasott képeket mellékletként szeretné elküldeni e-mailben.
Az elindítandó levelezőprogramot a legördülő menüből választhatja ki.
- Optikai szövegfelismerés indítása (Start OCR)
-
Válassza ezt a lehetőséget, ha szöveges adattá szeretné alakítani a letapogatott képet.
Az alkalmazást a legördülő menüből választhatja ki.
- Ne indítson el alkalmazást (Do not start any application)
- A képeket a Mentés ide (Save in) beállításnál megadott mappába menti.
 Megjegyzés
Megjegyzés
- Ha egy alkalmazást vagy egy mappát szeretne felvenni a legördülő menüre, akkor válassza a legördülő menü Hozzáadás... (Add...) elemét, majd kattintson a megjelenő Alkalmazás választása (Select Application) vagy Célmappa választása (Select Destination Folder) párbeszédpanel Hozzáadás (Add) gombjára, és adja meg az alkalmazást, illetve a mappát.
- Utasítások (Instructions)
- Megnyitja ezt a kézikönyvet.
- Alapértelmezés (Defaults)
- A megjelenített képernyőn visszaállíthatja a beállítások alapértelmezett értékét.

