PDF 파일에 암호 설정하기
IJ Scan Utility에서 만든 PDF 파일에 암호를 설정하여 파일의 열기, 편집 및 인쇄를 제한할 수 있습니다.
다음과 같은 두 종류의 암호를 설정할 수 있습니다.
- PDF 파일을 열기 위한 암호
- PDF 파일을 인쇄 또는 편집하기 위한 사용 권한 암호
 중요
중요
- 암호를 잊어 버리면 PDF 파일을 열거나 편집할 수 없습니다. 앞으로 참고할 수 있도록 암호를 기록하여 안전한 곳에 보관할 것을 권장합니다.
- PDF 파일의 보안 설정을 지원하지 않는 어플리케이션에서는 암호로 보호된 PDF 파일을 열 수 없습니다.
- PDF 파일에 사용 권한 암호가 설정된 경우에도 어플리케이션에 따라 제한된 명령(인쇄, 편집 등)이 IJ Scan Utility와 다를 수 있습니다.
 참고
참고
- 다음에서는 PDF 편집 화면에서 암호를 설정하는 경우를 예로 들어 설명합니다.
-
PDF 편집기(PDF Editor)를 클릭합니다.
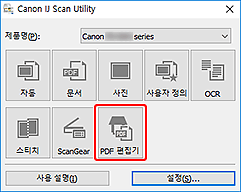
IJ PDF Editor가 시작됩니다.
-
암호를 설정할 PDF 파일을 엽니다.
-
파일(File) 메뉴에서 다른 이름으로 저장...(Save As...)을 선택합니다.
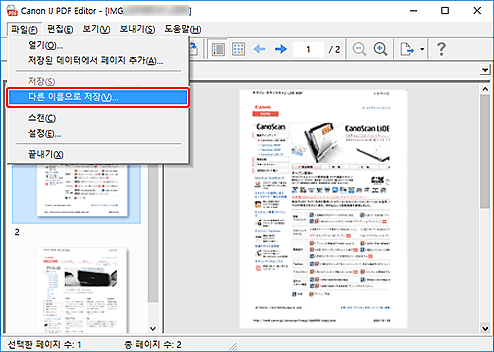
저장(Save) 대화 상자가 나타납니다.
-
암호 보안 설정(Set up password security) 확인란을 선택합니다.
![그림: [저장] 대화 상자](screens/su179.gif)
암호 보안 설정(Password Security Settings) 대화 상자가 나타납니다.
-
문서를 열려면 암호가 필요함(Require a password to open the document) 또는 문서를 인쇄하거나 편집하려면 암호 필요(Require a password to print or edit the document) 확인란을 선택한 다음 설정할 암호를 입력합니다.
![그림: [암호 보안 설정] 대화 상자](screens/su180.gif)
 중요
중요- 싱글바이트 문자, 숫자 및/또는 기호(!"#$%&'()*+,-./:;<=>?@[\]^_`{|}~)를 사용하여 32자 이내로 암호를 입력하십시오. 암호는 대/소문자를 구분합니다.
 참고
참고-
문서 열기 암호(Document Open Password) 및 사용 권한 암호(Permissions Password)를 모두 설정하려면 두 확인란을 모두 선택하고 각각 다른 암호를 지정하십시오.
각 암호(확인)(Password (Confirmation))에는 설정한 해당 암호를 입력하십시오.
-
확인(OK)을 클릭합니다.
PDF 파일에 암호가 설정됩니다.
-
저장(Save)을 클릭합니다.
PDF 파일이 저장됩니다.
 중요
중요- 암호를 설정하고 PDF 파일을 저장하더라도 파일을 편집하면 암호가 삭제됩니다.
암호를 다시 설정하고 파일을 저장하려면 파일(File) 메뉴에서 다른 이름으로 저장...(Save As...)을 선택한 다음 암호를 다시 설정하십시오.
 참고
참고- 저장한 파일을 덮어쓰려면 도구 모음에서
 (저장)을 클릭합니다.
(저장)을 클릭합니다.
- 암호를 설정하고 PDF 파일을 저장하더라도 파일을 편집하면 암호가 삭제됩니다.

