스캔 결과를 확인한 후 저장하기
스캔 결과를 확인한 다음 이미지를 컴퓨터에 저장할 수 있습니다.
 중요
중요
-
다음과 같은 경우 저장 설정(Save Settings) 대화 상자에서 스캔 결과를 저장하기 전에 확인할 수 없습니다.
- 자동(Auto) 스캔으로 스캔한 경우
- 어플리케이션 설정(Application Settings)에서 어플리케이션으로 열기(Open with an application)에 대해 Canon IJ PDF Editor를 선택하여 스캔한 경우
 참고
참고
- 다음 설명에서는 사진을 스캔할 때의 화면이 예로 사용되었습니다.
-
설정...(Settings...)을 클릭합니다.
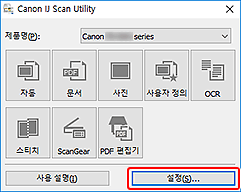
설정 대화 상자가 나타납니다.
-
사진 스캔(Photo Scan)을 클릭합니다.

-
스캔 결과를 확인하고 저장 설정 지정(Check scan results and specify save settings) 확인란을 선택한 다음 확인(OK)을 클릭합니다.
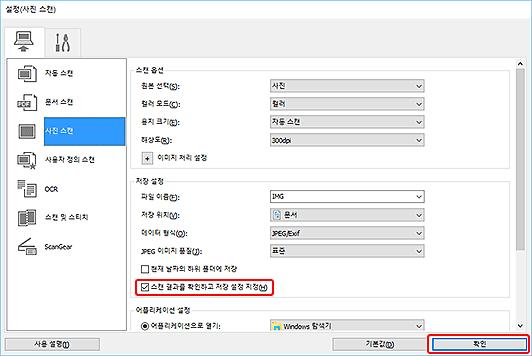
IJ Scan Utility 메인 화면이 나타납니다.
 참고
참고- 설정 대화 상자에서 사용 가능한 설정에 대한 자세한 내용은 컴퓨터에서 스캔하기 탭 섹션을 참조하십시오.
-
사진(Photo)을 클릭합니다.
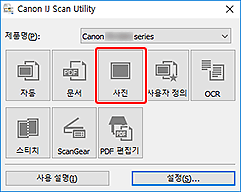
스캔이 시작됩니다.
스캔이 완료되면 저장 설정(Save Settings) 대화 상자가 나타납니다.
 참고
참고- 스캔을 취소하려면 취소(Cancel)를 클릭하십시오.
-
필요에 따라 이미지 순서 또는 파일 저장 옵션을 변경합니다.
저장 설정 대화 상자에서 이미지 순서 또는 파일 저장 옵션을 변경할 수 있습니다.
 참고
참고-
기본 저장 폴더는 다음과 같습니다.
-
Windows 10/Windows 8.1:
문서(Documents) 폴더
-
Windows 7:
내 문서(My Documents) 폴더
-
-
-
확인(OK)을 클릭합니다.
스캔한 이미지는 설정에 따라 저장됩니다.

