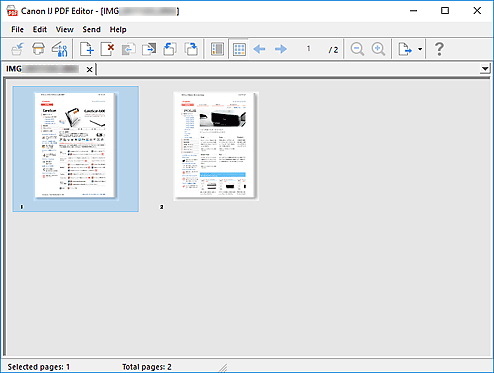Schermata di modifica dei PDF
È possibile creare file PDF eseguendo la scansione degli elementi posizionati sul piano di lettura. Aggiungere, eliminare, riorganizzare le pagine o effettuare altre modifiche nei file PDF creati.
Aprire IJ PDF Editor, un'applicazione che consente di creare/stampare file PDF, attenendosi a una delle seguenti procedure.
- Fare clic su Editor PDF (PDF Editor) nella schermata principale di IJ Scan Utility
- Selezionare Canon IJ PDF Editor per Apri con un'applicazione (Open with an application) nella finestra di dialogo Impostazioni (Scansione documento) (Settings (Document Scan)), quindi eseguire la scansione facendo clic su Documento nella schermata principale di IJ Scan Utility
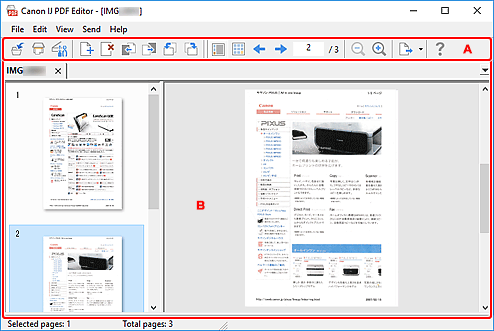
A: Barra degli strumenti
 (Salva)
(Salva)-
Consente di sovrascrivere il file PDF visualizzato. Un file PDF esistente può essere sovrascritto una volta che è stato modificato.
 Nota
Nota-
È anche possibile denominare e salvare il file PDF nella finestra di dialogo Salva (schermata di modifica dei PDF) selezionando Salva con nome... (Save As...) nel menu File.
-
 (Scansione)
(Scansione)- Consente di avviare la scansione.
 (Impostazioni)
(Impostazioni)- Consente di visualizzare la finestra di dialogo Impostazioni di IJ Scan Utility per specificare quale azione effettuare quando si esegue la scansione.
 (Aggiungi pagina)
(Aggiungi pagina)- Consente di visualizzare la finestra di dialogo Apri (Open); selezionare l'immagine o il file PDF da aggiungere, quindi fare clic su Apri (Open) per aggiungere una pagina alla fine.
 (Elimina pagina)
(Elimina pagina)- Elimina le pagine selezionate.
 (Sposta in alto)
(Sposta in alto)- Consente di spostare la pagina selezionata in alto di una pagina.
 (Sposta in basso)
(Sposta in basso)- Consente di spostare la pagina selezionata in basso di una pagina.
 (Ruota a sinistra di 90°)
(Ruota a sinistra di 90°)- Consente di ruotare la pagina selezionata di 90 gradi in senso antiorario.
 (Ruota a destra di 90°)
(Ruota a destra di 90°)- Consente di ruotare la pagina selezionata di 90 gradi in senso orario.
 (Vista della pagina)
(Vista della pagina)- Consente di passare a Vista della pagina e di visualizzare le miniature delle pagine e un'immagine di anteprima.
 (Vista miniatura)
(Vista miniatura)- Consente di passare alla Vista miniatura e di visualizzare un elenco di miniature di tutte le pagine del file PDF.
 (Pagina precedente)
(Pagina precedente)- Consente di visualizzare la pagina immediatamente precedente a quella attualmente visualizzata.
 (Pagina successiva)
(Pagina successiva)- Consente di visualizzare la pagina immediatamente successiva a quella attualmente visualizzata.
 (Pagina specificata)
(Pagina specificata)- Immettere un numero di pagina per visualizzare la pagina specificata.
 (Riduci)
(Riduci)- Consente di ridurre il formato di visualizzazione dell'immagine di anteprima visualizzata in Vista pagina.
 (Ingrandisci)
(Ingrandisci)- Consente di ingrandire il formato di visualizzazione dell'immagine di anteprima visualizzata in Vista pagina.
 (Invia)
(Invia)-
- Apri nel visualizzatore PDF (Open in PDF Viewer)
- Consente di aprire il file PDF salvato in un visualizzatore PDF.
- Visualizza posizione di salvataggio (Display Save Location)
- Consente di visualizzare la cartella in cui è salvato il file PDF.
 (Istruzioni)
(Istruzioni)- Consente di aprire questa guida.
B: Area delle miniature
Consente di visualizzare le miniature delle pagine.
Modificare l'ordine delle pagine tramite la funzionalità di trascinamento.
Dalla barra degli strumenti, passare tra la Vista pagina e la Vista miniatura.
 Nota
Nota
-
Le seguenti operazioni sono disponibili nel menu Modifica (Edit).
-
Annulla (Undo)
Consente di annullare l'ultima operazione.
-
Seleziona tutto (Select All)
Consente di selezionare tutte le pagine visualizzate nell'area delle miniature.
-
Seleziona pagine dispari (Select Odd Pages)
Consente di selezionare tutte le pagine dispari visualizzate nell'area delle miniature.
-
Seleziona pagine pari (Select Even Pages)
Consente di selezionare tutte le pagine pari visualizzate nell'area delle miniature.
-
Vista pagina:
L'anteprima della miniatura selezionata sul lato sinistro viene visualizzata sulla destra.
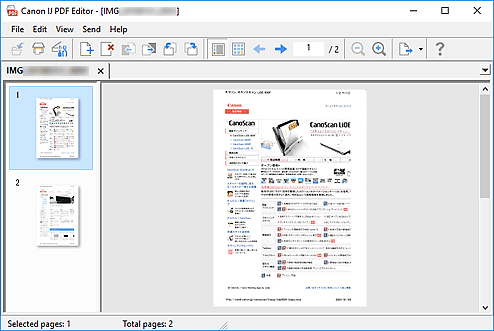
Vista miniatura:
Le miniature appaiono secondo l'ordine delle pagine a partire dall'angolo in alto a sinistra.