Asetukset (ScanGear) -valintaikkuna
Avaa Asetukset (ScanGear) (Settings (ScanGear)) -valintaikkuna napsauttamalla  (Skannaaminen tietokoneesta) -välilehden ScanGear -kohtaa.
(Skannaaminen tietokoneesta) -välilehden ScanGear -kohtaa.
Asetukset (ScanGear) (Settings (ScanGear)) -valintaikkunassa voit määrittää, miten kuvat tallennetaan, kun kohteita skannataan ScanGear-sovelluksen (skanneriajurin) avulla, ja mikä toiminto tehdään tallentamisen jälkeen.
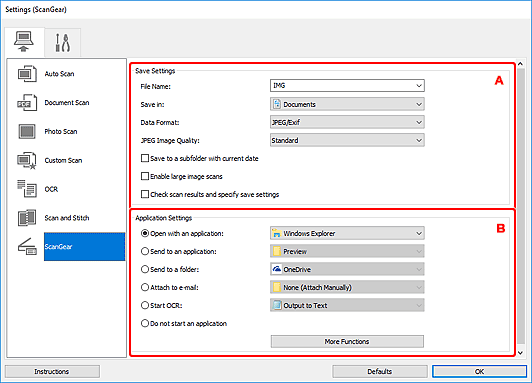
A: Tallenna asetukset -alue
- Tiedoston nimi (File Name)
-
Kirjoita tallennettavan kuvan tiedostonimi. Kun tallennat tiedoston, päivämäärä ja neljä numeroa lisätään määritettyyn tiedostonimeen muodossa "_20XX0101_0001".
 Huomautus
Huomautus- Kun valitset Tallenna alikansioon nykyisellä päivämäärällä (Save to a subfolder with current date) -valintaruudun, päivämäärä ja neljä numeroa lisätään määritettyyn tiedostonimeen.
- Tallenna kohteeseen (Save in)
-
Näyttää kohdekansion, jonne skannatut kuvat tallennetaan. Jos haluat lisätä kansion, valitse avattavasta valikosta Lisää... (Add...), valitse sitten avautuvassa Valitse kohdekansio (Select Destination Folder) -valintaikkunassa Lisää (Add) ja määritä kohdekansio.
Oletustallennuskansiot ovat seuraavat.
-
Windows 10 / Windows 8.1:
Tiedostot (Documents) -kansio
-
Windows 7:
Tiedostot (My Documents) -kansio
-
- Tietomuoto (Data Format)
-
Valitse skannattujen kuvien tallennuksessa käytettävä tietomuoto.
Voit valita JPEG/Exif, TIFF tai PNG, PDF tai PDF (useita sivuja) (PDF (Multiple Pages)).
 Huomautus
Huomautus- Kun PDF tai PDF (useita sivuja) (PDF (Multiple Pages)) on valittuna, skannattavien kuvien koko voi olla enintään 9 600 x 9 600 kuvapistettä.
- Kun Ota suuret skannatut kuvat käyttöön (Enable large image scans) -valintaruutu on valittuna kohdassa Tallenna asetukset (Save Settings) tai kun Käynnistä OCR (Start OCR) on valittuna kohdassa Sovelluksen asetukset (Application Settings), voit valita asetuksen JPEG/Exif, TIFF tai PNG.
- Skannaus voi kestää verkkoyhteydellä tavallista pidempään, jos otat Tietomuoto (Data Format)-asetuksessa käyttöön vaihtoehdon TIFF tai PNG.
- JPEG-kuvan laatu (JPEG Image Quality)
-
Voit määrittää JPEG-tiedostojen kuvan laadun.
 Tärkeää
Tärkeää- Tämä tulee näkyviin vain, kun JPEG/Exif on valittu Tietomuoto (Data Format)-asetukseksi.
- PDF-pakkaus (PDF Compression)
-
Valitse pakkaustyyppi PDF-tiedostojen tallennusta varten.
- Normaali (Standard)
- Tavallisesti tätä asetusta suositellaan.
- Korkea (High)
- Pienentää tallennettavan tiedoston kokoa, mikä vähentää verkon ja palvelimen kuormitusta.
 Tärkeää
Tärkeää- Tämä tulee näkyviin vain, kun PDF tai PDF (useita sivuja) (PDF (Multiple Pages)) on valittu Tietomuoto (Data Format)-asetukseksi.
- Luo PDF-tiedosto, joka tukee avainsanahakua (Create a PDF file that supports keyword search)
-
Valitse tämä valintaruutu, kun haluat muuntaa kuvissa näkyvän tekstin tekstitiedoiksi ja luoda PDF-tiedostoja, jotka tukevat avainsanahakua.
 Tärkeää
Tärkeää- Tämä tulee näkyviin vain, kun PDF tai PDF (useita sivuja) (PDF (Multiple Pages)) on valittu Tietomuoto (Data Format)-asetukseksi.
 Huomautus
Huomautus- PDF-tiedostot, jotka ovat haettavissa kielellä, joka on valittu Asetukset-valintaikkunan
 (Yleiset asetukset) -välilehden Asiakirjan kieli (Document Language) -kohdassa, luodaan.
(Yleiset asetukset) -välilehden Asiakirjan kieli (Document Language) -kohdassa, luodaan.
- Tallenna alikansioon nykyisellä päivämäärällä (Save to a subfolder with current date)
-
Valitse tämä valintaruutu, jos haluat luoda nykyisellä päivämäärällä merkityn kansion Tallenna kohteeseen (Save in) -kohdassa määritettyyn kansioon ja tallentaa skannatut kuvat sinne. Kansion nimi luodaan muodossa "20XX_01_01" (Vuosi_Kuukausi_Päivä).
Jos tämä valintaruutu ei ole valittuna, tiedostot tallennetaan suoraan kohdassa Tallenna kohteeseen (Save in) määritettyyn kansioon.
- Ota suuret skannatut kuvat käyttöön (Enable large image scans)
-
Valitse tämä valintaruutu, jos haluat skannata jopa 21 000 x 30 000 kuvapistettä ja 1,8 Gt:n kuvia.
 Tärkeää
Tärkeää- Kun tämä valintaruutu on valittuna, et voi valita asetuksia Lähetä sovellukseen (Send to an application), Lähetä kansioon (Send to a folder), Liitä sähköpostiin (Attach to e-mail) tai Käynnistä OCR (Start OCR).
 Huomautus
Huomautus- Kun tämä valintaruutu ei ole valittuna, skannattavien kuvien koko voi olla enintään 10 208 x 14 032 kuvapistettä.
- Tarkista skannaustulokset ja määritä tallennusasetukset (Check scan results and specify save settings)
- Näyttää Tallenna asetukset -valintaikkunan skannauksen jälkeen.
B: Sovelluksen asetukset -alue
- Avaa sovelluksessa (Open with an application)
-
Valitse tämä vaihtoehto, kun haluat parantaa tai korjata skannattuja kuvia.
Voit määrittää sovelluksen avattavasta valikosta.
- Lähetä sovellukseen (Send to an application)
-
Valitse tämä vaihtoehto, kun haluat käyttää skannattuja kuvia sellaisinaan toisessa sovelluksessa, jossa voit selata tai järjestää kuvia.
Voit määrittää sovelluksen avattavasta valikosta.
- Lähetä kansioon (Send to a folder)
-
Valitse tämä vaihtoehto, jos haluat tallentaa skannatut kuvat myös toiseen kansioon, joka ei ole kohdassa Tallenna kohteeseen (Save in) määritetty kansio.
Voit määrittää kansion avattavasta valikosta.
- Liitä sähköpostiin (Attach to e-mail)
-
Valitse tämä vaihtoehto, kun haluat lähettää skannattuja kuvia sähköpostin liitteinä.
Voit määrittää käynnistettävän sähköpostisovelluksen avattavasta valikosta.
- Käynnistä OCR (Start OCR)
-
Valitse tämä, kun haluat muuntaa skannatun kuvan tekstiä tekstitiedoiksi.
Voit määrittää sovelluksen avattavasta valikosta.
- Älä käynnistä mitään sovellusta (Do not start any application)
- Tallentaa kuvat kohdassa Tallenna kohteeseen (Save in) määritettyyn kansioon.
 Huomautus
Huomautus
- Jos haluat lisätä avattavaan valikkoon sovelluksen tai kansion, valitse avattavasta valikosta Lisää... (Add...), valitse sitten avautuvassa Valitse sovellus (Select Application)- tai Valitse kohdekansio (Select Destination Folder) -valintaikkunassa Lisää (Add) ja määritä sovellus tai kansio.
- Ohjeita (Instructions)
- Avaa tämän oppaan.
- Oletukset (Defaults)
- Voit palauttaa avattuna olevan näytön asetukset oletusasetuksiksi.

