Κύρια οθόνη του IJ Scan Utility
Ακολουθήστε τα παρακάτω βήματα για να ανοίξετε το IJ Scan Utility.
Windows 10:
Από το μενού Έναρξη (Start), επιλέξτε (Όλες οι εφαρμογές (All apps) >) Canon Utilities > IJ Scan Utility.
Windows 8.1:
Επιλέξτε IJ Scan Utility στην οθόνη Έναρξης.
Εάν το στοιχείο IJ Scan Utility δεν εμφανίζεται στην οθόνη Έναρξης, επιλέξτε το σύμβολο Αναζήτηση (Search), στη συνέχεια, πραγματοποιήστε αναζήτηση για το "IJ Scan Utility".
Windows 7:
Από το μενού Έναρξη (Start), επιλέξτε Όλα τα προγράμματα (All Programs) > Canon Utilities > IJ Scan Utility > IJ Scan Utility.
Μπορείτε να ολοκληρώσετε τις εργασίες από τη σάρωση έως την αποθήκευση, όλες μαζί, κάνοντας απλά κλικ στο αντίστοιχο εικονίδιο.
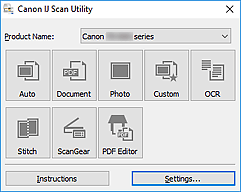
- Όνομα προϊόντος (Product Name)
-
Προβάλλεται το όνομα προϊόντος που, τη δεδομένη στιγμή, έχει οριστεί να χρησιμοποιεί το IJ Scan Utility.
Εάν το προϊόν που εμφανίζεται δεν είναι αυτό που θέλετε να χρησιμοποιήσετε, επιλέξτε το προϊόν που θέλετε από τη λίστα.
Επιπρόσθετα, στη σύνδεση δικτύου επιλέξτε μία όπου μετά το όνομα του προϊόντος αναγράφεται η λέξη "Δίκτυο".
 Σημείωση
Σημείωση- Για πληροφορίες σχετικά με την εγκατάσταση ενός περιβάλλοντος δικτύου, ανατρέξτε στην ενότητα "Ρυθμίσεις σάρωσης μέσω δικτύου".
- Αυτόματη (Auto)
-
Ο τύπος στοιχείων εντοπίζεται αυτόματα και αποθηκεύεται σε υπολογιστή. Η μορφή δεδομένων για την αποθήκευση μπορεί επίσης να οριστεί αυτόματα.
Οι ρυθμίσεις αποθήκευσης και η απόκριση μετά τη σάρωση μπορεί να οριστεί στο παράθυρο διαλόγου Ρυθμίσεις (Αυτόματη σάρωση) (Settings (Auto Scan)).
- Έγγραφο (Document)
-
Τα στοιχεία σαρώνονται ως έγγραφα και αποθηκεύονται σε υπολογιστή.
Οι ρυθμίσεις σάρωσης/αποθήκευσης και η απόκριση μετά τη σάρωση μπορεί να οριστεί στο παράθυρο διαλόγου Ρυθμίσεις (Σάρωση εγγράφου) (Settings (Document Scan)).
- Φωτογραφία (Photo)
-
Τα στοιχεία σαρώνονται ως φωτογραφίες και αποθηκεύονται σε υπολογιστή.
Οι ρυθμίσεις σάρωσης/αποθήκευσης και η απόκριση μετά τη σάρωση μπορεί να οριστεί στο παράθυρο διαλόγου Ρυθμίσεις (Σάρωση φωτογραφίας) (Settings (Photo Scan)).
- Προσαρμογή (Custom)
-
Τα στοιχεία σαρώνονται με τις προτιμώμενες ρυθμίσεις σας και αποθηκεύονται σε υπολογιστή. Ο τύπος του στοιχείου μπορεί να εντοπιστεί αυτόματα.
Οι ρυθμίσεις σάρωσης/αποθήκευσης και η απόκριση μετά τη σάρωση μπορεί να οριστεί στο παράθυρο διαλόγου Ρυθμίσεις (Προσαρμοσμένη σάρωση) (Settings (Custom Scan)).
- OCR
-
Σαρώστε κείμενα από σαρωμένα περιοδικά και εφημερίδες και εμφανίστε τα σε μια συγκεκριμένη εφαρμογή.
Μπορείτε να ορίσετε τις ρυθμίσεις σάρωσης/αποθήκευσης και τις εφαρμογές στο παράθυρο διαλόγου Ρυθμίσεις (OCR) (Settings (OCR)).
- Συρραφή (Stitch)
-
Προβάλλεται το παράθυρο Συρραφή εικόνας (Image Stitch) όπου μπορείτε να σαρώσετε το αριστερό και το δεξί ήμισυ ενός στοιχείου μεγαλύτερου από την επιφάνεια σάρωσης και να τα ενώσετε στη συνέχεια σε μία εικόνα.
Οι ρυθμίσεις σάρωσης/αποθήκευσης και η απόκριση μετά τη σάρωση μπορεί να οριστεί στο παράθυρο διαλόγου Ρυθμίσεις (Σάρωση και συρραφή) (Settings (Scan and Stitch)).
- ScanGear
-
Ανοίγει το ScanGear (πρόγραμμα οδήγησης σαρωτή) όπου μπορείτε να πραγματοποιήσετε διορθώσεις εικόνας και προσαρμογές χρωμάτων κατά τη σάρωση.
Οι ρυθμίσεις αποθήκευσης και η απόκριση μετά τη σάρωση μπορούν να οριστούν στο παράθυρο διαλόγου Ρυθμίσεις (ScanGear) (Settings (ScanGear)).
- Επεξεργ. PDF (PDF Editor)
-
Εμφανίζει την οθόνη επεξεργασίας PDF για τη δημιουργία ή την επεξεργασία αρχείων PDF.
- Οδηγίες (Instructions)
- Ανοίγει αυτόν τον οδηγό.
- Ρυθμίσεις... (Settings...)
- Εμφανίζεται το παράθυρο διαλόγου "Ρυθμίσεις" όπου μπορείτε να ορίσετε τις ρυθμίσεις σάρωσης/αποθήκευσης και την απόκριση μετά τη σάρωση.

