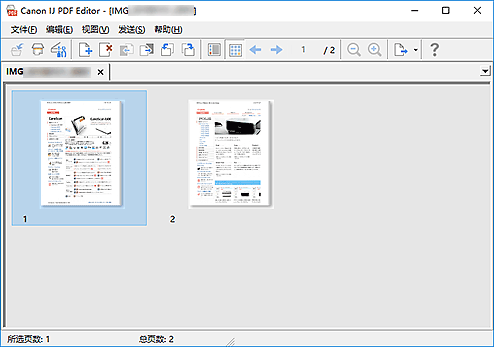PDF编辑屏幕
可以通过扫描放置在稿台玻璃上的项目来创建PDF文件。 也可以在创建的PDF文件中添加页面、删除页面、重新排列页面或进行其他编辑。
通过以下任一操作打开创建/打印PDF文件的应用程序IJ PDF Editor。
- 单击IJ Scan Utility主屏幕中的PDF 编辑器
- 在设置(文档扫描)对话框中将以应用程序打开选择为Canon IJ PDF Editor,然后单击IJ Scan Utility主屏幕中的文档以进行扫描
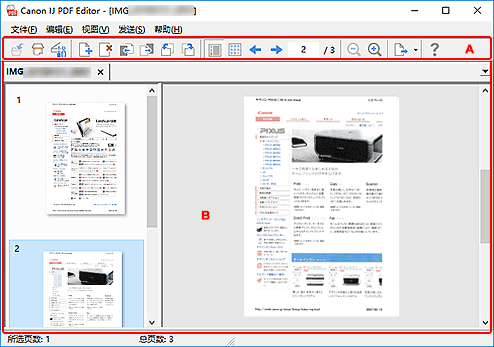
A:工具条
 (保存)
(保存)-
覆盖显示的PDF文件。 编辑后可覆盖现有的PDF文件。
 注释
注释-
通过选择文件菜单中的另存为...,也可以在保存对话框(PDF编辑屏幕)中命名并保存PDF文件。
-
 (扫描)
(扫描)- 开始扫描。
 (设置)
(设置)- 显示IJ Scan Utility的设置对话框,以指定扫描时的响应方式。
 (添加页面)
(添加页面)- 显示打开对话框;选择要添加的图像或PDF文件,然后单击打开以将页面添加至文件末尾。
 (删除页面)
(删除页面)- 删除所选页面。
 (向上移动)
(向上移动)- 将选择的页面向上移动一页。
 (向下移动)
(向下移动)- 将选择的页面向下移动一页。
 (向左旋转90°)
(向左旋转90°)- 将所选页面逆时针旋转90度。
 (向右旋转90°)
(向右旋转90°)- 将所选页面顺时针旋转90度。
 (页面视图)
(页面视图)- 切换至页面视图,并显示页面缩略图和预览图像。
 (缩略图视图)
(缩略图视图)- 切换至缩略图视图,并显示PDF文件中所有页面的缩略图列表。
 (上一页)
(上一页)- 显示紧邻已显示页面之前的一页。
 (下一页)
(下一页)- 显示紧邻已显示页面之后的一页。
 (指定的页)
(指定的页)- 输入页码以显示指定页。
 (缩小)
(缩小)- 缩小显示在页面视图中的预览图像的显示大小。
 (放大)
(放大)- 放大显示在页面视图中的预览图像的显示大小。
 (发送)
(发送)-
- 在 PDF 查看器中打开
- 打开PDF查看器中保存的PDF文件。
- 显示保存位置
- 显示用于保存PDF文件的文件夹。
 (用法说明)
(用法说明)- 打开该指南。
B:缩略图区域
显示页面的缩略图。
通过拖拽页面来更改页面顺序。
从工具条在页面视图和缩略图视图之间进行切换。
 注释
注释
-
可以从编辑菜单执行以下操作。
-
撤销
撤销最后一步操作。
-
选择全部
选择缩略图区域中显示的所有页面。
-
选择奇数页
选择在缩略图区域中显示的奇数页码页面。
-
选择偶数页
选择缩略图区域中显示的偶数页码页面。
-
页面视图:
在左侧选择的缩略图预览显示在右侧。
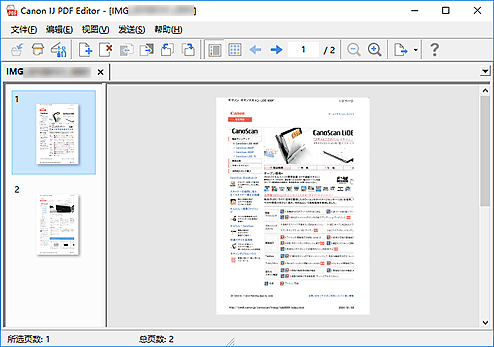
缩略图视图:
缩略图按页面顺序从左上方开始显示。