PDF-tiedostojen salasanojen asettaminen
Aseta salasanoja IJ Scan Utility -sovelluksessa luoduille PDF-tiedostoille rajoittamaan tiedostojen avaamista, muokkaamista ja tulostamista.
Seuraavat kaksi salasanatyyppiä voidaan asettaa.
- Salasana PDF-tiedoston avaamista varten
- Eston poistava salasana PDF-tiedoston tulostusta tai muokkausta varten
 Tärkeää
Tärkeää
- PDF-tiedostoa ei voi avata tai muokata, jos salasana on unohtunut. On suositeltavaa kirjoittaa salasanat muistiin ja pitää ne turvallisessa paikassa tulevaa käyttöä varten.
- Salasanasuojattuja PDF-tiedostoja ei voi avata sovelluksissa, jotka eivät tue PDF-tiedostojen suojausasetusten käyttöä.
- Vaikka eston poistava salasana on määritetty PDF-tiedostoon, rajoitetut komennot (tulostus, muokkaus jne.) saattavat joissakin sovelluksissa olla toiset kuin IJ Scan Utility -sovelluksessa.
 Huomautus
Huomautus
- Seuraavissa kuvauksissa on käytetty esimerkkinä salasanojen asettamista PDF-muokkausnäytössä.
-
Valitse PDF-m.ohj. (PDF Editor).
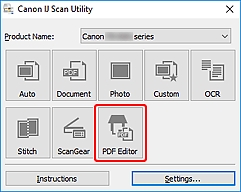
IJ PDF Editor käynnistyy.
-
Avaa PDF-tiedosto, johon haluat asettaa salasanan.
-
Valitse Tiedosto (File)-valikosta Tallenna nimellä... (Save As...).
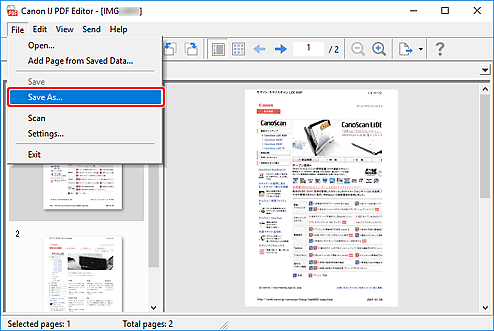
Tallenna (Save)-valintaikkuna tulee näkyviin.
-
Valitse Määritä salasanasuojaus -valintaruutu.
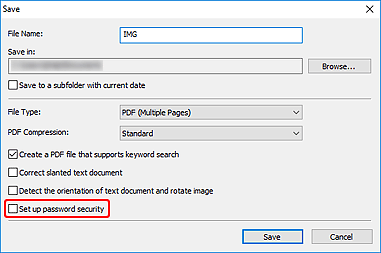
Salasanasuojauksen asetukset (Password Security Settings) -valintaikkuna tulee näkyviin.
-
Valitse Vaadi salasana asiakirjan avaamiseen (Require a password to open the document)- tai Vaadi salasana asiakirjan tulostamiseksi tai muokkaamiseksi (Require a password to print or edit the document) -valintaruutu ja kirjoita asetettava salasana.
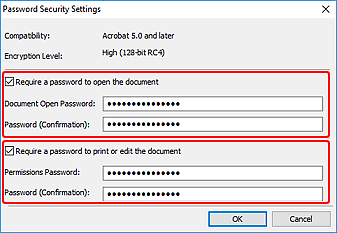
 Tärkeää
Tärkeää- Kirjoita salasana, jonka pituus on enintään 32 yksitavuista kirjainta, numeroa ja/tai erikoismerkkiä (!"#$%&'()*+,-./:;<=>?@[\]^_`{|}~). Salasanoissa kirjainkoko on merkitsevä.
 Huomautus
Huomautus-
Jos haluat ottaa käyttöön sekä Asiakirjan avaussalasana (Document Open Password) -toiminnon että Eston poistava salasana (Permissions Password) -toiminnon, valitse molemmat valintaruudut ja määritä niille eri salasanat.
Anna jokaisessa Salasana (vahvistus) (Password (Confirmation)) -kentässä sama salasana, jonka asetit.
-
Valitse OK.
Salasanat asetetaan PDF-tiedoston.
-
Valitse Tallenna (Save).
PDF-tiedosto tallennetaan.
 Tärkeää
Tärkeää- Vaikka asetat salasanat ja tallennat PDF-tiedoston, salasanat poistuvat, kun muokkaat tiedostoa.
Aseta salasana(t) uudelleen ja tallenna tiedosto valitsemalla Tiedosto (File)-valikosta Tallenna nimellä... (Save As...) ja aseta sitten salasana(t) uudelleen.
 Huomautus
Huomautus- Korvaa tallennettu tiedosto valitsemalla työkaluriviltä
 (Tallenna).
(Tallenna).
- Vaikka asetat salasanat ja tallennat PDF-tiedoston, salasanat poistuvat, kun muokkaat tiedostoa.

