Salvestamine pärast skannimistulemuste kontrollimist
Saate skannimistulemusi kontrollida ja pildid seejärel arvutisse salvestada.
 Tähtis!
Tähtis!
-
Järgmistel juhtudel ei saa te skannimistulemusi enne salvestamist dialoogiboksis Salvesta määrangud (Save Settings) kontrollida.
- Kui skannisite funktsiooni Automaatne (Auto) skannimine abil
- Kui tegite skannimisel jaotises Rakenduse määrangud (Application Settings) valiku Avamine rakendusega (Open with an application) > Canon IJ PDF Editor
 Märkus
Märkus
- Järgmistes kirjeldustes kasutatakse näidistena fotode skannimise kuvasid.
-
Klõpsake suvandil Määrangud ... (Settings...).
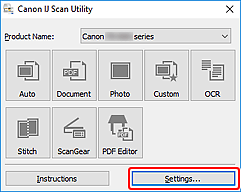
Kuvatakse dialoogiboks Määrangud.
-
Klõpsake sättel Foto skannimine (Photo Scan).
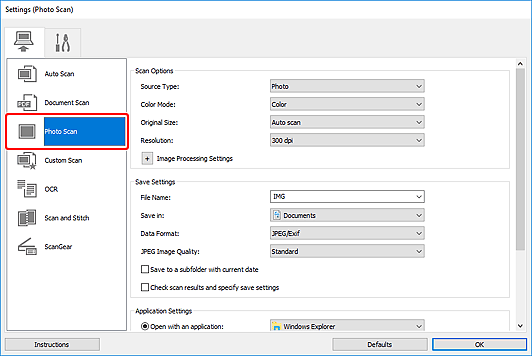
-
Valige märkeruut Kontrollige skanni tulemusi ja määrake salvestusmäärangud (Check scan results and specify save settings) ja klõpsake nupul OK.
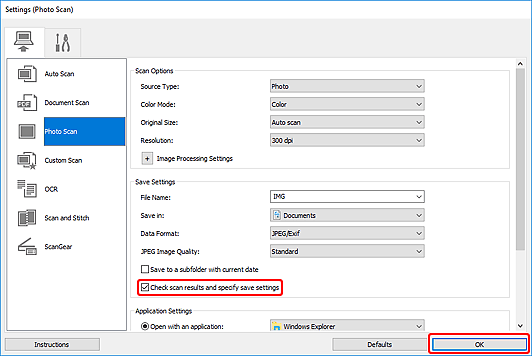
Kuvatakse IJ Scan Utility põhikuva.
 Märkus
Märkus-
Üksikasjalikku teavet üksuste määramise kohta dialoogiboksis Määrangud vaadake järgmistelt lehtedelt.
-
-
Klõpsake sättel Foto (Photo).
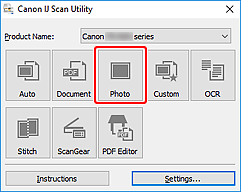
Algab skannimine.
Pärast skannimise lõpetamist kuvatakse dialoogiboks Salvesta määrangud (Save Settings).
 Märkus
Märkus- Skannimise tühistamiseks klõpsake suvandil Loobu (Cancel).
-
Vajadusel muutke piltide järjestust või faili salvestamise suvandeid.
Dialoogiboksis Salvesta määrangud saate muuta piltide järjestust või faili salvestamise suvandeid.
 Märkus
Märkus-
Vaikimisi salvestuskaustad on järgmised.
-
Windows 10/Windows 8.1
Kaust Dokumendid (Documents)
-
Windows 7:
Kaust Minu dokumendid (My Documents)
-
-
-
Klõpsake OK.
Skannitud pildid salvestatakse vastavalt sätetele.

