Spara efter att ha kontrollerat scanningens resultat
Du kan kontrollera scanningens resultat och sedan spara bilderna på en dator.
 Viktigt!
Viktigt!
- Du kan inte kontrollera skanningens resultat innan du sparar när du skannar med Automatisk (Auto).
 Obs!
Obs!
- Fönstren för scanning av foton används som exempel i följande beskrivningar.
-
Klicka på Inställn... (Settings...).
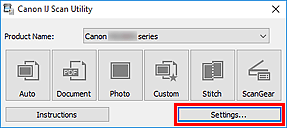
Dialogrutan Inställningar visas.
-
Klicka på Fotoskanning (Photo Scan).
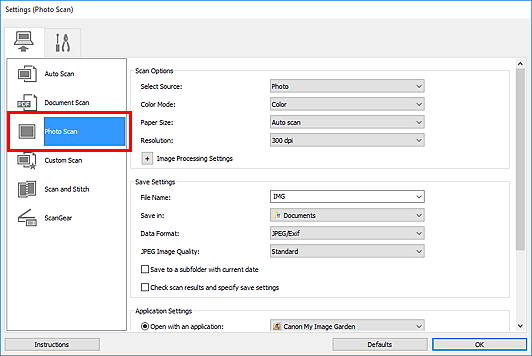
-
Markera kryssrutan Kontrollera skanningsresultatet och ange sparinställningarna (Check scan results and specify save settings) och klicka sedan på OK.
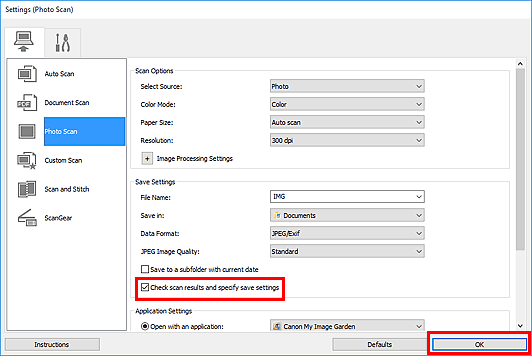
Huvudfönstret IJ Scan Utility visas.
 Obs!
Obs!-
Se följande sidor för mer information om hur du ställer in objekt i dialogrutan Inställningar.
-
-
Klicka på Foto (Photo).
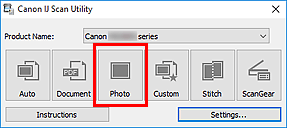
Scanningen startas.
När scanningen har slutförts visas dialogrutan Spara inställningar (Save Settings).
 Obs!
Obs!- Om du vill avbryta skanningen klickar du på Avbryt (Cancel).
-
Ändra vid behov bildernas ordning och hur filer ska sparas.
Du kan ändra bildernas ordning och hur filer ska sparas i dialogrutan Spara inställningar.
 Obs!
Obs!-
Följande mappar används som standard för att spara.
-
Windows 10/Windows 8.1:
Mappen Dokument (Documents)
-
Windows 7:
Mappen Mina dokument (My Documents)
-
-
-
Klicka på OK.
Scannade bilder sparas enligt inställningarna.

