Skanna original som är större än glaset (Bildsammanfogning)
Du kan scanna vänstra och högra halvan av ett objekt som är större än glaset och sedan kombinera dem till en enda bild. Objekt upp till två gånger så stora som glaset kan scannas.
 Obs!
Obs!
- Följande anvisningar går igenom hur du scannar med objektet placerat på vänstersidan.
-
Ställ in objekttyp, upplösning, PDF-inställningar genom att klicka på Inställn... (Settings...) och sedan ange varje objekt i dialogrutan Inställningar (Skanna och sammanfoga) (Settings (Scan and Stitch)).
 Obs!
Obs!- När inställningarna har gjorts i dialogrutan Inställningar (Skanna och sammanfoga) (Settings (Scan and Stitch)) kan samma inställningar användas för att skanna från och med nästa gång.
- I dialogrutan Inställningar (Skanna och sammanfoga) (Settings (Scan and Stitch)) anger du inställningarna för bildbearbetning, till exempel minska genomlysning och minska moarémönster, anger var de skannade bilderna ska sparas och mera efter dina behov.
När inställningen är klar klickar du på OK.
-
Klicka på Sammanfoga (Stitch).
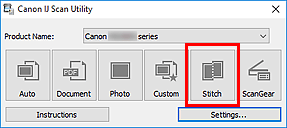
Fönstret Bildsammanfogning (Image Stitch) visas.
-
Välj utmatningsstorlek i Välj utmatningsstorlek (Select Output Size) efter pappersstorlek.
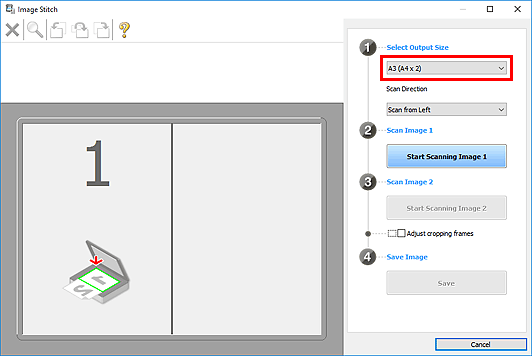
-
Kontrollera att Skanna från vänster (Scan from Left) är markerat i Skanningsriktning (Scan Direction).
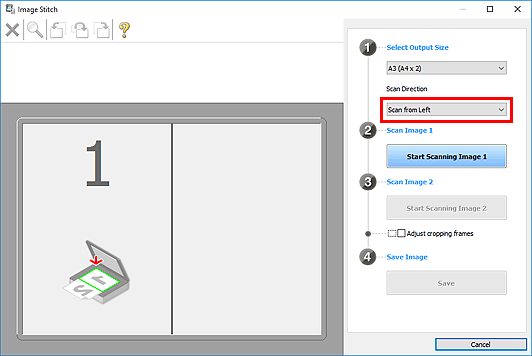
-
Placera objektet som ska visas till vänster på skärmen med framsidan nedåt på glaset.
-
Klicka på Börja skanna bild 1 (Start Scanning Image 1).
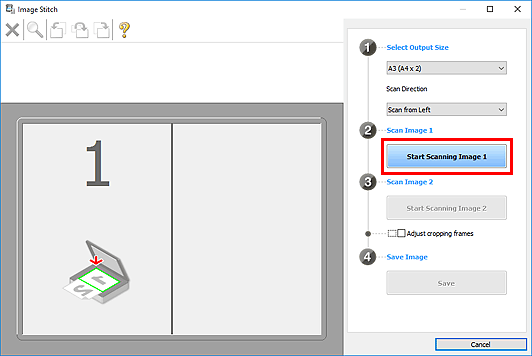
Det första objektet scannas och visas i 1.
 Obs!
Obs!- Om du vill avbryta skanningen klickar du på Avbryt (Cancel).
-
Placera objektet som ska visas till höger på skärmen med framsidan nedåt på glaset.
-
Klicka på Börja skanna bild 2 (Start Scanning Image 2).
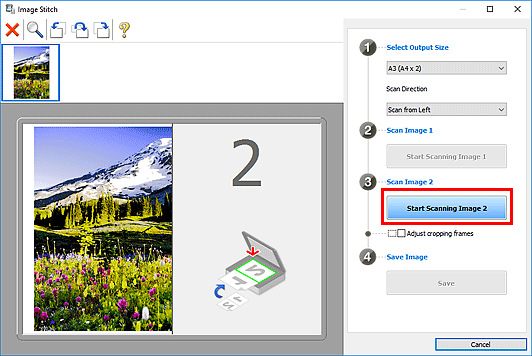
Det andra objektet scannas och visas i 2.
 Obs!
Obs!- Om du vill avbryta skanningen klickar du på Avbryt (Cancel).
-
Justera de scannade bilderna om det behövs.
Använd verktygsfältet för att rotera, zooma in/ut eller dra i bilderna för att justera positionen.
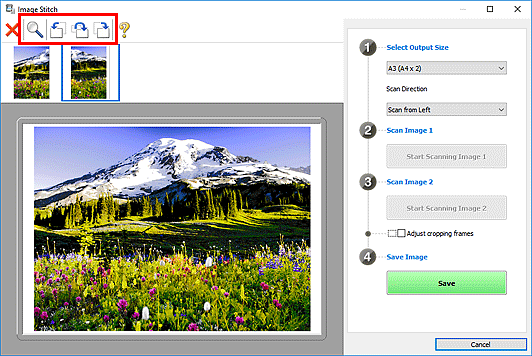
 Obs!
Obs!-
Markera kryssrutan Justera beskärningsramar (Adjust cropping frames) för att definiera det område som ska sparas.
- För att skanna ett objekt igen markerar du bilden i förhandsgranskningen eller miniatyrvyn högst upp på skärmen och klickar sedan på
 (Ta bort). Den markerade bilden tas bort och du kan nu scanna objektet igen.
(Ta bort). Den markerade bilden tas bort och du kan nu scanna objektet igen.
-
-
Klicka på Spara (Save).
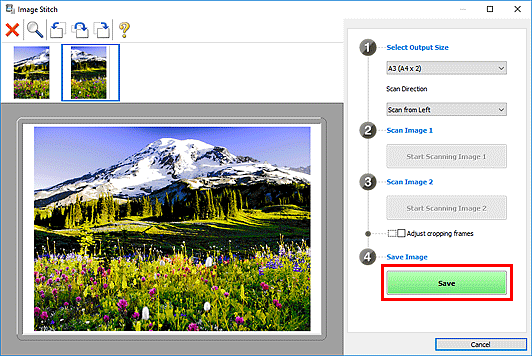
Den kombinerade bilden sparas.
 Obs!
Obs!
- Se "Fönstret Bildsammanfogning" för mer information om fönstret Bildsammanfogning (Image Stitch).

