Pogovorno okno Shranjevanje nastavitev
Če želite po optičnem branju prikazati pogovorno okno Shranjevanje nastavitev (Save Settings), v pogovornem oknu Nastavitve, razdelku Shranjevanje nastavitev (Save Settings), izberite potrditveno polje Preverite rezultate optičnega branja in določite nastavitve shranjevanja (Check scan results and specify save settings).
Med ogledom sličic z rezultati optičnega branja lahko določite obliko datoteke in cilj.
 Pomembno
Pomembno
- Po optičnem branju z orodjem My Image Garden se pogovorno okno Shranjevanje nastavitev (Save Settings) ne prikaže.
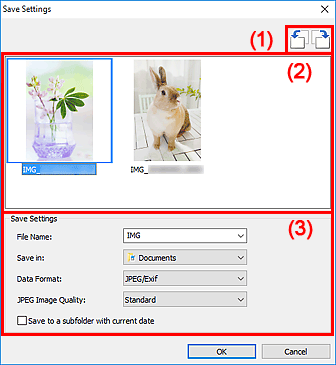
- (1) Gumbi za upravljanje predogleda
- (2) Območje z rezultati optičnega branja
- (3) Območje Shrani nastavitve
(1) Gumbi za upravljanje predogleda
 /
/  (Zavrti za 90° v levo)/(Zavrti za 90° v desno)
(Zavrti za 90° v levo)/(Zavrti za 90° v desno)-
Optično prebrane slike zavrti za 90 stopinj v obratni smeri urnega kazalca ali v smeri urnega kazalca.
Izberite sliko, ki jo želite zavrteti, in kliknite
 (Zavrti za 90° v levo) ali
(Zavrti za 90° v levo) ali  (Zavrti za 90° v desno).
(Zavrti za 90° v desno).
 Pomembno
Pomembno
- Ko je v pogovornem oknu Nastavitve (ScanGear) (Settings (ScanGear)) izbrano potrditveno polje Omogoči optično branje večjih slik (Enable large image scans), se gumbi za upravljanje predogleda ne prikažejo.
(2) Območje z rezultati optičnega branja
Prikaže sličice optično prebranih slik. Vrstni red shranjevanja lahko spremenite, tako da sliko povlečete in spustite. Pod sličicami se prikažejo imena datotek za shranjevanje.
(3) Območje Shrani nastavitve
- Ime datoteke (File Name)
-
Vnesite ime datoteke za sliko, ki jo želite shraniti. Ko shranite datoteko, se nastavljenemu imenu datoteke dodajo datum in štiri števke v obliki »_20XX0101_0001«.
 Opomba
Opomba- Ko potrdite polje Shrani v podmapo s trenutnim datumom (Save to a subfolder with current date), se nastavljenemu imenu datoteke dodajo datum in štiri števke.
- Shrani v (Save in)
-
Prikaže mapo za shranjevanje optično prebranih slik. Če želite dodati mapo, v spustnem meniju izberite možnost Dodaj ... (Add...), nato v prikazanem pogovornem oknu Izbira ciljne mape (Select Destination Folder) kliknite možnost Dodaj (Add) in določite ciljno mapo.
Privzete mape za shranjevanje so prikazane v nadaljevanju.
-
Windows 10/Windows 8.1:
Mapa Dokumenti (Documents)
-
Windows 7:
Mapa Moji dokumenti (My Documents)
-
- Oblika podatkov (Data Format)
-
Izberite obliko podatkov za shranjevanje optično prebranih slik.
Izberete lahko JPEG/Exif, TIFF, PNG, PDF ali PDF (več strani) (PDF (Multiple Pages)).
 Pomembno
Pomembno-
V naslednjih primerih ne morete izbrati možnosti PDF ali PDF (več strani) (PDF (Multiple Pages)).
- Med optičnim branjem s klikom možnosti Foto (Photo) na glavnem zaslonu IJ Scan Utility
- Potrjeno je polje Omogoči optično branje večjih slik (Enable large image scans) v možnosti Shranjevanje nastavitev (Save Settings) pogovornega okna Nastavitve (ScanGear) (Settings (ScanGear))
- Izbrana je možnost Zaženi OCR (Start OCR) v možnosti Nastavitve aplikacije (Application Settings) pogovornega okna Nastavitve (Optično preberi dokumente) (Settings (Document Scan)), Nastavitve (Optično preberi po meri) (Settings (Custom Scan)) ali Nastavitve (ScanGear) (Settings (ScanGear))
- Kadar je možnost Barvni način (Color Mode) nastavljena na Črno-belo (Black and White), ne morete izbrati JPEG/Exif.
 Opomba
Opomba- Pri omrežni povezavi optično branje traja dlje kot običajno, kadar v možnosti Oblika podatkov (Data Format) določite TIFF ali PNG.
-
- Kakovost slike JPEG (JPEG Image Quality)
-
Določite lahko kakovost slike datotek JPEG.
 Pomembno
Pomembno- To se prikaže samo, kadar je v možnosti Oblika podatkov (Data Format) izbrana nastavitev JPEG/Exif.
- Stiskanje PDF (PDF Compression)
-
Izberite vrsto stiskanja za shranjevanje datotek PDF.
- Standardno (Standard)
- Priporočljivo je, da izberete to nastavitev.
- Visoko (High)
- Pri shranjevanju stisne velikost datoteke, s čimer zmanjša obremenjenost omrežja/strežnika.
 Pomembno
Pomembno- To se prikaže samo, kadar je v možnosti Oblika podatkov (Data Format) izbrana nastavitev PDF ali PDF (več strani) (PDF (Multiple Pages)).
- Ustvari datoteko PDF, ki podpira iskanje po ključnih besedah (Create a PDF file that supports keyword search)
-
To polje potrdite, če želite besedilo v slikah pretvoriti v besedilne podatke in ustvariti datoteke PDF, ki podpirajo iskanje po ključnih besedah.
 Pomembno
Pomembno- To se prikaže samo, kadar je v možnosti Oblika podatkov (Data Format) izbrana nastavitev PDF ali PDF (več strani) (PDF (Multiple Pages)).
 Opomba
Opomba- Ustvarijo se datoteke PDF, ki jih je mogoče poiskati v jeziku, določenem v možnosti Jezik dokumenta (Document Language) na kartici
 (Splošne nastavitve) v pogovornem oknu Nastavitve.
(Splošne nastavitve) v pogovornem oknu Nastavitve.
- Shrani v podmapo s trenutnim datumom (Save to a subfolder with current date)
-
Potrdite to polje, da v mapi, določeni v možnosti Shrani v (Save in), ustvarite mapo s trenutnim datumom in vanjo shranite optično prebrane slike. Ustvarjena bo mapa z imenom npr. »20XX_01_01« (leto_mesec_dan).
Če to polje ni potrjeno, se datoteke shranijo neposredno v mapo, ki je določena v možnosti Shrani v (Save in).

