Glavni zaslon orodja IJ Scan Utility
Za zagon gonilnika IJ Scan Utility upoštevajte te korake.
Windows 10:
V meniju Start izberite možnost Vsi programi (All apps)> Canon Utilities > IJ Scan Utility, da zaženete IJ Scan Utility.
Windows 8.1:
Na začetnem zaslonu izberite IJ Scan Utility, da zaženete IJ Scan Utility.
Če IJ Scan Utility ni prikazan na zaslonu Start, izberite čarobni gumb Išči (Search) in poiščite »IJ Scan Utility«.
Windows 7:
V meniju Start izberite Vsi programi (All Programs)> Canon Utilities > IJ Scan Utility > IJ Scan Utility, da zaženete IJ Scan Utility.
Na tem zaslonu lahko delate vse, od optičnega branja do shranjevanja, in sicer tako, da enostavno kliknete ustrezno ikono.
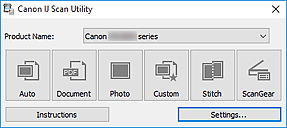
- Ime izdelka (Product Name)
-
Prikazuje ime izdelka, za katerega je orodje IJ Scan Utility nastavljeno, da ga uporablja.
Če ne želite uporabiti prikazanega izdelka, želeni izdelek izberite s seznama.
Za omrežno povezavo izberite takega, katerega imenu sledi »Omrežje«.
 Opomba
Opomba- Navodila za nastavitev omrežnega okolja najdete v razdelku »Nastavitve optičnega branja omrežja«.
- Samodejno (Auto)
-
Samodejno zazna vrsto elementov in jih shrani v računalnik. Oblika podatkov za shranjevanje se prav tako nastavi samodejno.
Nastavitve shranjevanja in odziv po optičnem branju lahko določite v pogovornem oknu Nastavitve (Samodejno optično preberi) (Settings (Auto Scan)).
- Dokument (Document)
-
Optično prebere elemente kot dokumente in jih shrani v računalnik.
Nastavitve optičnega branja/shranjevanja in odziv po optičnem branju lahko določite v pogovornem oknu Nastavitve (Optično preberi dokumente) (Settings (Document Scan)).
- Foto (Photo)
-
Optično prebere elemente kot fotografije in jih shrani v računalnik.
Nastavitve optičnega branja/shranjevanja in odziv po optičnem branju lahko določite v pogovornem oknu Nastavitve (Optično preberi fotografije) (Settings (Photo Scan)).
- Po meri (Custom)
-
Optično prebere elemente s priljubljenimi nastavitvami in shrani slike v računalnik. Naprava lahko samodejno zazna vrsto elementa.
Nastavitve optičnega branja/shranjevanja in odziv po optičnem branju lahko določite v pogovornem oknu Nastavitve (Optično preberi po meri) (Settings (Custom Scan)).
- Sestavi (Stitch)
-
Prikaže okno Sestavljanje slike (Image Stitch), v katerem lahko levo in desno polovico elementa, večjega od plošče, optično preberete posebej, nato pa ju združite v eno sliko.
Nastavitve optičnega branja/shranjevanja in odziv po optičnem branju lahko določite v pogovornem oknu Nastavitve (Optično preberi in sestavi) (Settings (Scan and Stitch)).
- ScanGear
-
Zažene gonilnik optičnega bralnika ScanGear, v katerem lahko med optičnim branjem popravite sliko in prilagodite barve.
Nastavitve optičnega branja/shranjevanja in aplikacije lahko določite v pogovornem oknu Nastavitve (ScanGear) (Settings (ScanGear)).
- Navodila (Instructions)
- Odpre ta navodila.
- Nastav. ... (Settings...)
- Prikaže pogovorno okno Nastavitve, v katerem lahko določite nastavitve optičnega branja/shranjevanja in odziv po optičnem branju.

