Сканирование оригиналов, превышающих по размеру рабочую поверхность (Совмещение изображений)
Можно выполнить сканирование левой и правой половин исходного документа, размер которого превышает рабочую поверхность, и объединить их в одно. Поддерживаются исходные документы, примерно вдвое превышающие размер рабочей поверхности.
 Примечание.
Примечание.
- Ниже описано, как выполнить сканирование исходного документа, размещенного с левой стороны.
-
Чтобы установить тип, разрешение и настройки PDF, щелкните Параметры... (Settings...), а затем определите каждый параметр в диалоговом окне Параметры (Сканирование и совмещение) (Settings (Scan and Stitch)).
 Примечание.
Примечание.- Указав параметры в диалоговом окне Параметры (Сканирование и совмещение) (Settings (Scan and Stitch)) один раз, эти же параметры можно использовать для следующего сканирования.
- В диалоговом окне Параметры (Сканирование и совмещение) (Settings (Scan and Stitch)) укажите параметры обработки изображений, такие как уменьшение просвечивания и муарового узора, и укажите, где сохранять отсканированные изображения, и другие параметры, если необходимо.
По завершении настройки нажмите кнопку OK.
-
Щелкните Совмещение (Stitch).
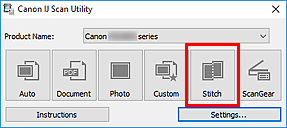
Отобразится окно Совмещение изображений (Image Stitch).
-
В меню Выбор размера на выходе (Select Output Size) выберите формат вывода, соответствующий размеру бумаги.
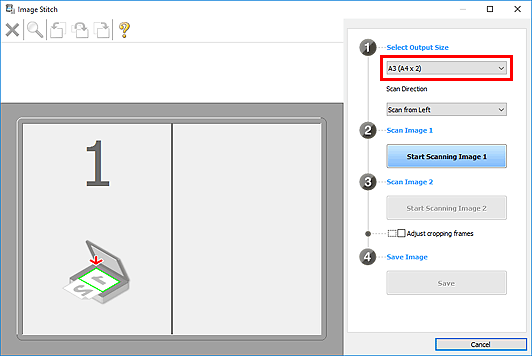
-
Убедитесь, что выбрано значение Сканирование слева (Scan from Left) параметра Направление сканирования (Scan Direction).
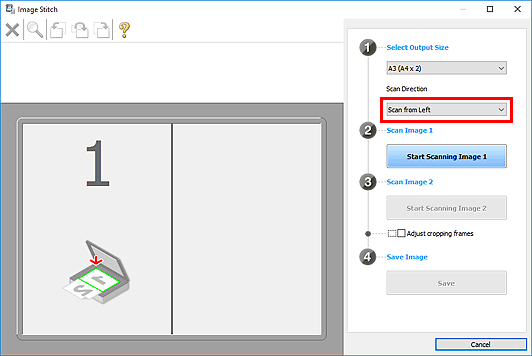
-
Разместите исходный документ для отображения в левой части экрана на рабочей поверхности лицевой стороной вниз.
-
Щелкните Запустить сканирование изображения 1 (Start Scanning Image 1).
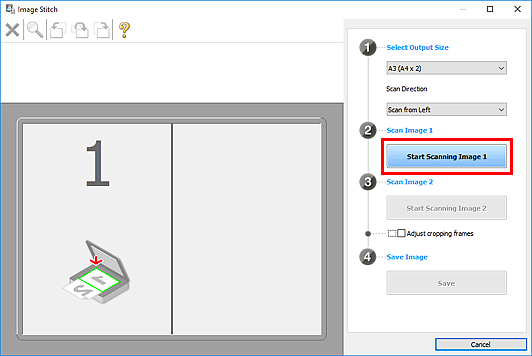
Первый исходный документ будет отсканирован и отобразится в окне 1.
 Примечание.
Примечание.- Чтобы отменить сканирование, щелкните Отмена (Cancel).
-
Разместите исходный документ для отображения в правой части экрана на рабочей поверхности лицевой стороной вниз.
-
Щелкните Запустить сканирование изображения 2 (Start Scanning Image 2).
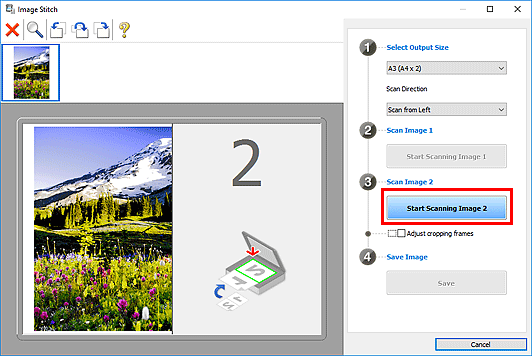
Второй исходный документ будет отсканирован и отобразится в окне 2.
 Примечание.
Примечание.- Чтобы отменить сканирование, щелкните Отмена (Cancel).
-
Настройте отсканированные изображения по своему усмотрению.
С помощью панели инструментов можно поворачивать изображение, изменять его масштаб или перетаскивать изображения, меняя их расположение.
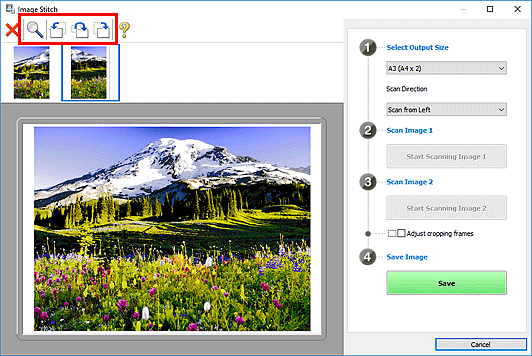
 Примечание.
Примечание.-
Установите флажок Настройка рамок обрезки (Adjust cropping frames), чтобы указать область сохранения.
- Чтобы повторно отсканировать исходный документ, выберите изображение в области просмотра или эскиз в верхней части экрана, а затем щелкните
 (Удалить). Выбранное изображение будет удалено, и исходный документ можно будет отсканировать повторно.
(Удалить). Выбранное изображение будет удалено, и исходный документ можно будет отсканировать повторно.
-
-
Щелкните Сохранение (Save).
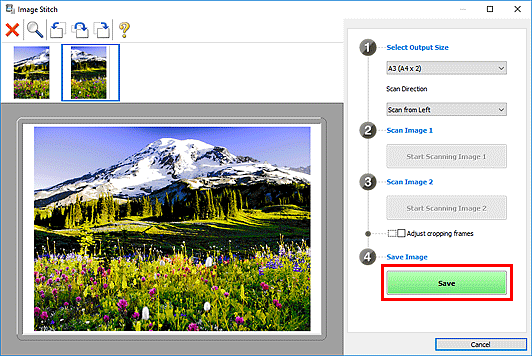
Объединенное изображение будет сохранено.
 Примечание.
Примечание.
- Подробнее об окне Совмещение изображений (Image Stitch) см. в разделе «Окно Совмещение изображений».

