Dialogboksen Innstillinger (Dokumentskanning)
Klikk på Dokumentskanning (Document Scan) i kategorien  (Skanne fra en datamaskin) for å vise dialogboksen Innstillinger (Dokumentskanning) (Settings (Document Scan)).
(Skanne fra en datamaskin) for å vise dialogboksen Innstillinger (Dokumentskanning) (Settings (Document Scan)).
I dialogboksen Innstillinger (Dokumentskanning) (Settings (Document Scan)) kan du angi avanserte skanneinnstillinger for å skanne elementer som dokumenter.
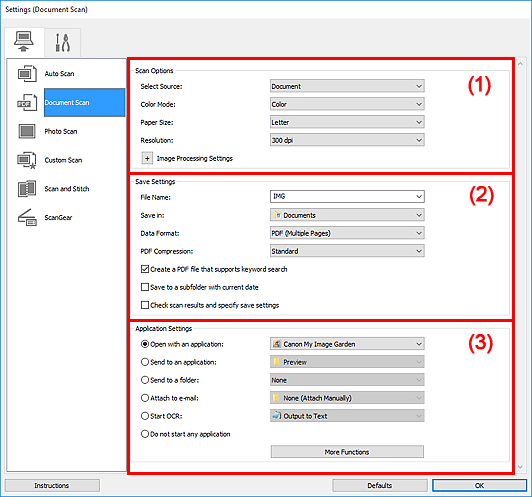
 Viktig!
Viktig!
- Når dialogboksen Innstillinger vises fra skanneskjermbildet i My Image Garden, vises ikke innstillingselementene for Programinnstillinger (Application Settings).
(1) Området Skannealternativer
- Velg kilde (Select Source)
-
Velg typen element som skal skannes.
- Skanne dokumenter: Dokument (Document)
- Skanne magasiner: Magasin (Magazine)
- Fargemodus (Color Mode)
- Velg fargemodusen som skal brukes når elementet skannes.
- Papirstørrelse (Paper Size)
-
Velg størrelsen på elementet som skal skannes.
Når du velger Egendefinert (Custom), vises et skjermbilde der du kan angi papirstørrelsen. Velg Enhet (Unit), angi Bredde (Width) og Høyde (Height) og klikk deretter på OK.
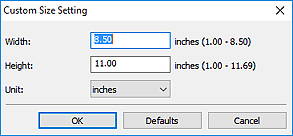
 Merk
Merk- Klikk på Standarder (Defaults) for å gjenopprette de angitte innstillingene til standardinnstillingene.
- Oppløsning (Resolution)
-
Velg oppløsningen på elementet som skal skannes.
Jo større oppløsning (verdi), desto mer detaljer inneholder bildet.
 Merk
Merk- Bare 300 ppt (300 dpi) eller 400 ppt (400 dpi) kan angis når Start OCR er valgt i Programinnstillinger (Application Settings).
- Bildebehandlingsinnstillinger (Image Processing Settings)
-
Klikk på
 (Pluss) for å angi følgende.
(Pluss) for å angi følgende. Merk
Merk- Når Fargemodus (Color Mode) er Svart-hvitt (Black and White), vises bare Reduser skygge for innbind.marg (Reduce gutter shadow), Korriger skjevt tekstdokument (Correct slanted text document) og Gjenkjenn retningen på tekstdokumenter og roter bilder (Detect the orientation of text document and rotate image).
- Bruk automatisk dokumentfiks (Apply Auto Document Fix)
-
Velg denne avmerkingsboksen for å gjøre teksten skarpere i et dokument eller magasin for å gjøre det lettere å lese.
 Viktig!
Viktig!- Korrigering kan føre til at fargetonen endres i forhold til det opprinnelige bildet. I så fall fjerner du merket fra boksen og skanner.
 Merk
Merk- Skanningen vil ta lengre tid enn vanlig hvis du aktiverer denne funksjonen.
- Gjør omrisset skarpere (Sharpen outline)
- Gjør omrisset for motivene i bildet tydeligere for å gjøre bildet skarpere.
- Reduser gjennomsiktighet (Reduce show-through)
- Gjør teksten i et element skarpere eller reduserer gjennomsiktighet i aviser osv.
- Reduser moaré (Reduce moire)
-
Reduserer moaré-effekter.
Trykt materiale som skrives ut, gjengis som mange små punkter. Moaré er et fenomen der ujevne graderinger eller et stripemønster vises når fotografier eller bilder gjengitt med små punkter blir skannet.
 Merk
Merk- Skanningen vil ta lenger tid enn vanlig hvis du aktiverer Reduser moaré (Reduce moire).
- Reduser skygge for innbind.marg (Reduce gutter shadow)
-
Reduserer skygger for innbindingsmarg som oppstår mellom sidene ved skanning av åpne hefter.
 Merk
Merk- Bruk kategorien ScanGear (skannerdriver) Avansert-modus (Advanced Mode) til å korrigere skygge for innbindingsmarg ved skanning av elementer som ikke er standard størrelse, eller angitte områder.
Se "Korr. skygge innb.m." for din modell fra Hjem i Nettbasert manual for mer informasjon. - Når du aktivere denne funksjonen, kan skanningen ta lengre tid enn vanlig med nettverkstilkobling.
- Bruk kategorien ScanGear (skannerdriver) Avansert-modus (Advanced Mode) til å korrigere skygge for innbindingsmarg ved skanning av elementer som ikke er standard størrelse, eller angitte områder.
- Korriger skjevt tekstdokument (Correct slanted text document)
-
Oppdager den skannede teksten og korrigerer vinkelen (i området fra -0,1 til -10 grader eller +0,1 til +10 grader) på dokumentet.
 Viktig!
Viktig!-
Følgende dokumenttyper kan ikke korrigeres på riktig måte fordi teksten ikke oppdages riktig.
- Inneholder tekstlinjer som er vinklet mer enn 10 grader, eller hvis vinkelen varierer fra linje til linje
- Inneholder både vannrett og loddrett tekst
- Inneholder meget små eller meget store skrifttyper
- Inneholder få linjer med tekst
- Inneholder illustrasjoner/bilder
- Håndskrevet tekst
- Inneholder både vannrette og loddrette linjer (for eksempel tabeller)
 Merk
Merk- Skanningen vil ta lenger tid enn vanlig hvis du aktiverer Korriger skjevt tekstdokument (Correct slanted text document).
-
- Gjenkjenn retningen på tekstdokumenter og roter bilder (Detect the orientation of text document and rotate image)
-
Roterer bildet automatisk for å korrigere retningen ved å spore tekstretningen i det skannede dokumentet.
 Viktig!
Viktig!- Det er bare støtte for tekstdokumenter som er skrevet på språk som kan velges fra Dokumentspråk (Document Language) i Innstillinger (Generelle innstillinger) (Settings (General Settings))-dialogboksen støttes.
-
Det kan hende at retningen til følgende typer innstillinger eller dokumenter ikke kan registreres på grunn av at teksten ikke oppdages riktig.
- Dokumenter der oppløsningen er utenfor området på 300 til 600 ppt
- Dokumenter der skriftstørrelsen er utenfor området på 8 til 48 punkt
- Dokumenter som inneholder spesielle skrifttyper, effekter, skrift i kursiv eller håndskrevet tekst
- Dokumenter med mønstret bakgrunn
I så fall merker du av for Sjekk skanneresultater og angi innstillinger for lagring (Check scan results and specify save settings) og roterer bildet i dialogboksen Lagre innstillinger.
(2) Området Lagre innstillinger
- Filnavn (File Name)
-
Angi filnavnet til bildet som skal lagres. Når du lagrer en fil, legges datoen og fire sifre til i filnavnet i formatet "_20XX0101_0001".
 Merk
Merk- Når du merker av for Lagre i en undermappe med dagens dato (Save to a subfolder with current date), legges datoen og fire sifre til i filnavnet.
- Lagre i (Save in)
-
Viser mappen der de skannede bildene skal lagres. Hvis du vil legge til en mappe, velger du Legg til... (Add...) fra nedtrekksmenyen, og deretter klikker du på Legg til (Add) i dialogboksen Velg plasseringsmappe (Select Destination Folder) og angir målmappen.
Standard lagringsmapper er som følger:
-
Windows 10/Windows 8.1:
Mappen Dokumenter (Documents)
-
Windows 7:
Mappen Mine dokumenter (My Documents)
 Viktig!
Viktig!- Når dialogboksen Innstillinger vises fra My Image Garden, vises ikke dette alternativet.
-
- Dataformat (Data Format)
-
Velg dataformatet de skannede bildene skal lagres i.
Du kan velge JPEG/Exif, TIFF, PNG, PDF eller PDF (flere sider) (PDF (Multiple Pages)).
 Viktig!
Viktig!- Du kan ikke velge JPEG/Exif når Fargemodus (Color Mode) er Svart-hvitt (Black and White).
- Når Start OCR er valgt i Programinnstillinger (Application Settings), kan du ikke velge PDF eller PDF (flere sider) (PDF (Multiple Pages)).
 Merk
Merk- Med en nettverkstilkobling tar det lengre tid enn vanlig å skanne når du velger TIFF eller PNG i Dataformat (Data Format).
- PDF-komprimering (PDF Compression)
-
Velg komprimeringstypen for lagring av PDF-filer.
- Standard
- Dette er den vanlige, anbefalte innstillingen.
- Høy (High)
- Komprimerer filstørrelsen ved lagring, slik at du kan redusere belastningen på nettverk/server.
 Viktig!
Viktig!- Dette vises bare når PDF eller PDF (flere sider) (PDF (Multiple Pages)) er valgt i Dataformat (Data Format).
- Når Svart-hvitt (Black and White) er valgt i Fargemodus (Color Mode), vises ikke dette alternativet.
- JPEG-bildekvalitet (JPEG Image Quality)
-
Du kan angi bildekvaliteten til JPEG-filene.
 Viktig!
Viktig!- Dette vises bare når JPEG/Exif er valgt i Dataformat (Data Format).
- Opprett en PDF-fil som støtter nøkkelordsøk (Create a PDF file that supports keyword search)
-
Merk av for dette alternativet hvis du vil gjøre om tekst i bilder til tekstdata og opprette PDF-filer som støtter nøkkelordsøk.
 Viktig!
Viktig!- Dette vises bare når PDF eller PDF (flere sider) (PDF (Multiple Pages)) er valgt i Dataformat (Data Format).
 Merk
Merk- Hvis du ikke kan søke etter tekst riktig, anbefaler vi at du velger 300 ppt eller høyere for Oppløsning (Resolution).
- PDF-filer som er søkbare i språket som er valgt i Dokumentspråk (Document Language) i kategorien
 (Generelle innstillinger) i dialogboksen Innstillinger, opprettes.
(Generelle innstillinger) i dialogboksen Innstillinger, opprettes.
- Lagre i en undermappe med dagens dato (Save to a subfolder with current date)
-
Merk av for dette for å opprette en mappe med dagens dato i mappen som er angitt under Lagre i (Save in), og lagre skannede bilder i den. Mappen opprettes med et navn som "20XX_01_01" (År_Måned_Dato).
Hvis du ikke merker av for dette, blir filene lagret direkte i mappen som er angitt under Lagre i (Save in).
 Viktig!
Viktig!- Når dialogboksen Innstillinger vises fra My Image Garden, vises ikke dette alternativet.
- Sjekk skanneresultater og angi innstillinger for lagring (Check scan results and specify save settings)
-
Viser dialogboksen Lagre innstillinger etter skanning.
 Viktig!
Viktig!- Når dialogboksen Innstillinger vises fra My Image Garden, vises ikke dette alternativet.
(3) Området Programinnstillinger
- Åpne med et program (Open with an application)
-
Velg dette når du vil forbedre eller korrigere de skannede bildene.
Du kan angi programmet i nedtrekksmenyen.
- Send til et program (Send to an application)
-
Velg dette når du vil bruke de skannede bildene som de er, i et program som gir deg mulighet til å bla gjennom og organisere bilder.
Du kan angi programmet i nedtrekksmenyen.
- Send til en mappe (Send to a folder)
-
Velg dette når du også vil lagre de skannede bildene til en annen mappe enn den som er spesifisert i Lagre i (Save in).
Du kan angi mappen i nedtrekksmenyen.
- Legg ved i e-post (Attach to e-mail)
-
Velg dette når du vil sende e-postmeldinger med de skannede bildene vedlagt.
Du kan spesifisere ønsket e-postklient når du vil begynne, i nedtrekksmenyen.
- Start OCR
-
Velg dette når du vil konvertere tekst i det skannede bildet til tekstdata.
Du kan angi programmet i nedtrekksmenyen.
- Ikke start et program (Do not start any application)
- Lagrer i mappen som er angitt i Lagre i (Save in).
 Merk
Merk
- Hvis du vil legge et program eller en mappe til nedtrekksmenyen, velger du Legg til... (Add...) fra nedtrekksmenyen, og deretter klikker du på Legg til (Add) i dialogboksen Velg program (Select Application) eller Velg plasseringsmappe (Select Destination Folder) og angir programmet eller mappen.
- Instruksjoner (Instructions)
- Åpner denne håndboken.
- Standarder (Defaults)
- Du kan gjenopprette innstillingene skjermbildet som vises, til standardinnstillingene.

