Spremi postavke Dijaloški okvir
Odaberite potvrdni okvir Provjerite rezultate skeniranja i odredite postavke za spremanje (Check scan results and specify save settings) pod stavkom Spremi postavke (Save Settings) u dijaloškom okviru postavki za prikazivanje dijaloškog okvira Spremi postavke (Save Settings) nakon skeniranja.
Podatkovni oblik i odredište možete odrediti dok pregledavate minijature rezultata skeniranja.
 Važno
Važno
- Nakon skeniranja iz programa My Image Garden, dijaloški okvir Spremi postavke (Save Settings) neće se prikazati.
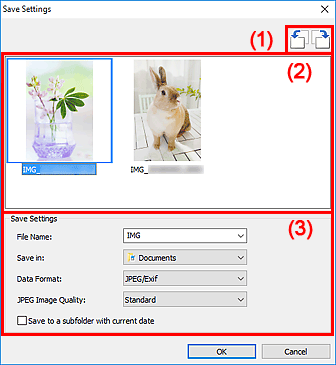
(1) Gumbi za radnje pregleda
 /
/  (Rotiranje ulijevo za 90°)/(rotiranje udesno za 90°)
(Rotiranje ulijevo za 90°)/(rotiranje udesno za 90°)-
Rotira skenirane slike 90 stupnjeva ulijevo i udesno.
Odaberite sliku koju želite rotirati pa kliknite
 (rotiranje ulijevo za 90°) ili
(rotiranje ulijevo za 90°) ili  (rotiranje udesno za 90°).
(rotiranje udesno za 90°).
 Važno
Važno
- Gumbi za radnje pregleda ne prikazuju se ako je označen potvrdni okvir Omogući skeniranje velikih slika (Enable large image scans) u dijaloškom okviru Postavke (ScanGear) (Settings (ScanGear)).
(2) Područje rezultata skeniranja
Prikazuje minijature skeniranih slika. Možete promijeniti redoslijed spremanja slika tako da ih povučete i ispustite. Nazivi datoteka za spremanje prikazani su ispod minijatura.
(3) Područje Spremanje postavki
- Naziv datoteke (File Name)
-
Unesite naziv datoteke za sliku koju želite spremiti. Kada spremite datoteku, datum i četiri znamenke dodaju se zadanom nazivu datoteke u obliku "_20XX0101_0001".
 Napomena
Napomena- Kada odaberete potvrdni okvir Spremi u podmapu s današnjim datumom (Save to a subfolder with current date), dodaju se datum i četiri znamenke za postavljanje naziva datoteke.
- Spremi u (Save in)
-
Prikazuje mapu u koju će se skenirane slike spremiti. Za dodavanje u mapu odaberite Dodaj... (Add...) s izbornika za povlačenje prema dolje, a zatim kliknite Dodaj (Add) u prikazanom dijaloškom okviru Odaberite odredišnu mapu (Select Destination Folder) i odredite odredišnu mapu.
Slijedi popis zadanih mapa za spremanje.
-
Windows 10 / Windows 8.1:
Mapa Dokumenti (Documents)
-
Windows 7:
Mapa Moji dokumenti (My Documents)
-
- Podatkovni oblik (Data Format)
-
Odaberite podatkovni oblik u kojem će se skenirane slike spremiti.
Možete odabrati JPEG/Exif, TIFF, PNG, PDF ili PDF (više stranica) (PDF (Multiple Pages)).
 Važno
Važno-
PDF i PDF (više stranica) (PDF (Multiple Pages)) ne možete odabrati u sljedećim slučajevima.
- Ako je skeniranje izvršeno klikom na Fotografija (Photo) na glavnom zaslonu programa IJ Scan Utility
- Ako je potvrdni okvir Omogući skeniranje velikih slika (Enable large image scans) označen u stavci Spremi postavke (Save Settings) u dijaloškom okviru Postavke (ScanGear) (Settings (ScanGear))
- Ako je Pokreni OCR (Start OCR) odabrano u stavci Postavke programa (Application Settings) u dijaloškom okviru Postavke (Skeniranje dokumenta) (Settings (Document Scan)), Postavke (Prilagođeno skeniranje) (Settings (Custom Scan)) ili Postavke (ScanGear) (Settings (ScanGear))
- JPEG/Exif ne možete odabrati kada je Način boje (Color Mode) postavljen na Crno-bijelo (Black and White).
 Napomena
Napomena- Uz mrežnu vezu, skeniranje će možda trajati duže nego inače kada postavite TIFF ili PNG u stavci Podatkovni oblik (Data Format).
-
- Kvaliteta JPEG slike (JPEG Image Quality)
-
Možete odrediti kvalitetu slike za JPEG datoteke.
 Važno
Važno- To se prikazuje samo kada je JPEG/Exif odabran u stavci Podatkovni oblik (Data Format).
- PDF kompresija (PDF Compression)
-
Odaberite vrstu kompresije za spremanje PDF datoteka.
- Standardna (Standard)
- Preporučuje se upotreba te postavke u uobičajenim okolnostima.
- Visoka (High)
- Komprimira veličinu datoteke pri spremanju omogućujući smanjivanje opterećenja mreže/poslužitelja.
 Važno
Važno- To se prikazuje samo kad je PDF ili PDF (više stranica) (PDF (Multiple Pages)) odabran pod stavkom Podatkovni oblik (Data Format).
- Izradi PDF datoteku koja podržava pretraživanje ključnih riječi (Create a PDF file that supports keyword search)
-
Odaberite taj potvrdni okvir ako tekst na slikama želite pretvoriti u tekstne podatke i izraditi PDF datoteke koje podržavaju ključne riječi za pretraživanje.
 Važno
Važno- To se prikazuje samo kad je PDF ili PDF (više stranica) (PDF (Multiple Pages)) odabran pod stavkom Podatkovni oblik (Data Format).
 Napomena
Napomena- Izrađuju se PDF datoteke koje je moguće pretraživati na jeziku odabranom u stavci Jezik dokumenta (Document Language) na kartici
 (opće postavke) u dijaloškom okviru Postavke.
(opće postavke) u dijaloškom okviru Postavke.
- Spremi u podmapu s današnjim datumom (Save to a subfolder with current date)
-
Odaberite ovaj potvrdni okvir da biste izradili mapu s trenutačnim datumom u mapi određenoj pod stavkom Spremi u (Save in) i u nju spremite skeniranu sliku. Bit će izrađena mapa s nazivom poput "20XX_01_01" (Godina_Mjesec_Dan).
Ako ovaj potvrdni okvir nije odabran, datoteke se spremaju izravno u mapi određenoj pod stavkom Spremi u (Save in).

