IJ Scan Utility Glavni zaslon
Koracima u nastavku pokrenite IJ Scan Utility.
Windows 10:
Na izborniku Start odaberite Sve aplikacije (All apps) > Canon Utilities > IJ Scan Utility za pokretanje programa IJ Scan Utility.
Windows 8.1:
Odaberite IJ Scan Utility na početnom zaslonu za pokretanje programa IJ Scan Utility.
Ako se IJ Scan Utility ne prikazuje na početnom zaslonu, odaberite gumbić Pretraživanje (Search), a zatim potražite "IJ Scan Utility".
Windows 7:
Na izborniku Start odaberite Svi programi (All Programs) > Canon Utilities > IJ Scan Utility > IJ Scan Utility za pokretanje programa IJ Scan Utility.
Postupak od skeniranja do spremanja omogućen je jednim klikom na odgovarajuću ikonu.
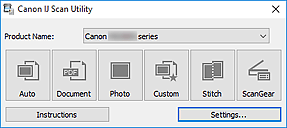
- Naziv proizvoda (Product Name)
-
Prikazuje naziv proizvoda koji IJ Scan Utility trenutačno upotrebljava.
Ako prikazani proizvod nije onaj koji želite upotrebljavati, na popisu odaberite željeni proizvod.
Također, ako je uređaj povezan mrežnom vezom, odaberite onaj koji nakon naziva proizvoda ima riječ "Network".
 Napomena
Napomena- Više o načinu postavljanja mrežne okoline potražite u odjeljku "Postavke mrežnog skeniranja".
- Automatski (Auto)
-
Automatski otkriva vrstu materijala i sprema u računalo. Podatkovni oblik za spremanje također se automatski postavlja.
Postavke za skeniranje i radnju nakon skeniranja možete odrediti u dijaloškom okviru Postavke (Automatsko skeniranje) (Settings (Auto Scan)).
- Dokument (Document)
-
Skenira materijal kao dokument i sprema u računalo.
Postavke za skeniranje/spremanje i radnju nakon skeniranja možete odrediti u dijaloškom okviru Postavke (Skeniranje dokumenta) (Settings (Document Scan)).
- Fotografija (Photo)
-
Skenira materijal kao fotografiju i sprema u računalo.
Postavke za skeniranje/spremanje i radnju nakon skeniranja možete odrediti u dijaloškom okviru Postavke (Skeniranje fotografije) (Settings (Photo Scan)).
- Prilagođeno (Custom)
-
Skenira materijal s vašim omiljenim postavkama i sprema u računalo. Vrsta materijala može se automatski otkriti.
Postavke za skeniranje/spremanje i radnju nakon skeniranja možete odrediti u dijaloškom okviru Postavke (Prilagođeno skeniranje) (Settings (Custom Scan)).
- Spajanje (Stitch)
-
Prikazuje prozor Spajanje slike (Image Stitch) u kojem možete skenirati lijevu i desnu polovicu materijala većeg od kopirnog stakla i kasnije te skenirane slike spojiti u jednu sliku.
Postavke za skeniranje/spremanje i radnju nakon skeniranja možete odrediti u dijaloškom okviru Postavke (Skeniraj i spoji) (Settings (Scan and Stitch)).
- ScanGear
-
Pokreće program ScanGear (upravljački program skenera) u kojem možete izvršiti ispravljanje slike i ugađanje boja prilikom skeniranja.
Postavke za skeniranje/spremanje i programe možete odrediti u dijaloškom okviru Postavke (ScanGear) (Settings (ScanGear)).
- Upute (Instructions)
- Otvara upute.
- Postavke... (Settings...)
- Prikazuje dijaloški okvir Postavke u kojem možete odrediti postavke za skeniranje/spremanje i radnju nakon skeniranja.

