Αποθήκευση κατόπιν ελέγχου των αποτελεσμάτων σάρωσης
Μπορείτε να ελέγξετε τα αποτελέσματα σάρωσης και, στη συνέχεια, να αποθηκεύσετε τις εικόνες σε υπολογιστή.
 Σημαντικό
Σημαντικό
- Δεν μπορείτε να ελέγξετε τα αποτελέσματα σάρωσης πριν την αποθήκευση, εάν τα δεδομένα έχουν σαρωθεί με χρήση της επιλογής σάρωσης Αυτόματη (Auto).
 Σημείωση
Σημείωση
- Στις περιγραφές που ακολουθούν, η σάρωση φωτογραφιών χρησιμοποιείται εν είδει παραδείγματος.
-
Κάντε κλικ στην επιλογή Ρυθμίσεις... (Settings...).

Εμφανίζεται το παράθυρο διαλόγου "Ρυθμίσεις".
-
Κάντε κλικ στην επιλογή Σάρωση φωτογραφίας (Photo Scan).
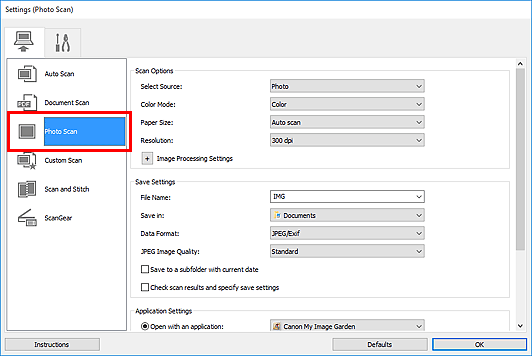
-
Επιλέξτε το πλαίσιο ελέγχου Έλεγχος αποτελεσμάτων σάρωσης και καθορισμός ρυθμίσεων αποθήκευσης (Check scan results and specify save settings) και, στη συνέχεια, κάντε κλικ στο OK.
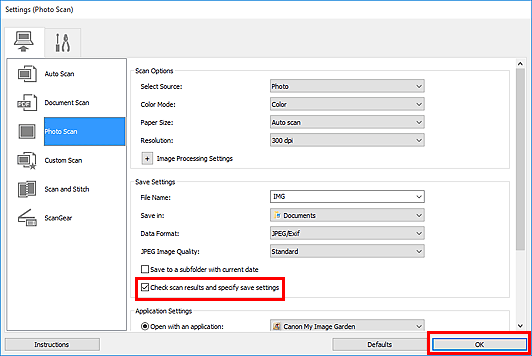
Εμφανίζεται η κύρια οθόνη του IJ Scan Utility.
 Σημείωση
Σημείωση-
Ανατρέξτε στις παρακάτω σελίδες για λεπτομέρειες σχετικά με τα στοιχεία ρυθμίσεων στο παράθυρο διαλόγου "Ρυθμίσεις".
-
-
Κάντε κλικ στην επιλογή Φωτογραφία (Photo).
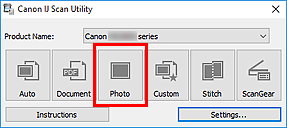
Ξεκινά η σάρωση.
Όταν ολοκληρωθεί η σάρωση, εμφανίζεται το παράθυρο διαλόγου Αποθήκευση ρυθμίσεων (Save Settings).
 Σημείωση
Σημείωση- Για να ακυρώσετε τη σάρωση, κάντε κλικ στην επιλογή Άκυρο (Cancel).
-
Αλλάξτε τη σειρά των εικόνων ή τις επιλογές αποθήκευσης αρχείου όπως απαιτείται.
Μπορείτε να αλλάξετε τη σειρά εικόνων ή τις ρυθμίσεις αποθήκευσης αρχείου στο παράθυρο διαλόγου Αποθήκευση ρυθμίσεων.
 Σημείωση
Σημείωση-
Οι προεπιλεγμένοι φάκελοι αποθήκευσης είναι οι ακόλουθοι.
-
Windows 10/Windows 8.1:
Φάκελος Έγγραφα (Documents)
-
Windows 7:
Φάκελος Τα έγγραφά μου (My Documents)
-
-
-
Κάντε κλικ στην επιλογή OK.
Οι σαρωμένες εικόνες αποθηκεύονται σύμφωνα με τις ρυθμίσεις.

