Σάρωση πρωτοτύπων μεγαλύτερων της επιφάνειας σάρωσης (Συρραφή εικόνας)
Μπορείτε να σαρώσετε το αριστερό και το δεξί ήμισυ ενός στοιχείου μεγαλύτερου από την επιφάνεια σάρωσης και να τα συνενώσετε ξανά για να δημιουργήσετε μία εικόνα. Στοιχεία με μέγεθος διπλάσιο από την επιφάνεια σάρωσης δεν υποστηρίζονται.
 Σημείωση
Σημείωση
- Παρακάτω περιγράφεται ο τρόπος σάρωσης από το στοιχείο που πρόκειται να τοποθετηθεί στην αριστερή πλευρά.
-
Για να ορίσετε τον τύπο του στοιχείου, την ανάλυση και τις ρυθμίσεις PDF, κάντε κλικ στις Ρυθμίσεις... (Settings...) και, στη συνέχεια, ορίστε κάθε στοιχείο στο παράθυρο διαλόγου Ρυθμίσεις (Σάρωση και συρραφή) (Settings (Scan and Stitch)).
 Σημείωση
Σημείωση- Αφού οριστούν οι ρυθμίσεις στο παράθυρο διαλόγου Ρυθμίσεις (Σάρωση και συρραφή) (Settings (Scan and Stitch)), μπορείτε να χρησιμοποιήσετε τις ίδιες ρυθμίσεις για σάρωση από την επόμενη φορά.
- Στο παράθυρο διαλόγου Ρυθμίσεις (Σάρωση και συρραφή) (Settings (Scan and Stitch)), καθορίστε τις ρυθμίσεις επεξεργασίας εικόνων, όπως τη λειτουργία μείωσης αποτύπωσης της πίσω όψης και τη μείωση μοτίβου μουαρέ, ορίστε πού θα αποθηκεύονται οι σαρωμένες εικόνες και ακόμα περισσότερα, ανάλογα με τις ανάγκες.
Όταν ολοκληρωθεί η ρύθμιση κάντε κλικ στο κουμπί OK.
-
Κάντε κλικ στην επιλογή Συρραφή (Stitch).
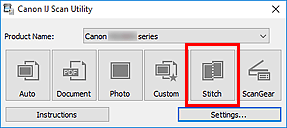
Εμφανίζεται το παράθυρο Συρραφή εικόνας (Image Stitch).
-
Στη ρύθμιση Επιλέξτε μέγεθος εξόδου (Select Output Size), ορίστε κάποιο μέγεθος εξόδου ανάλογο του μεγέθους χαρτιού.
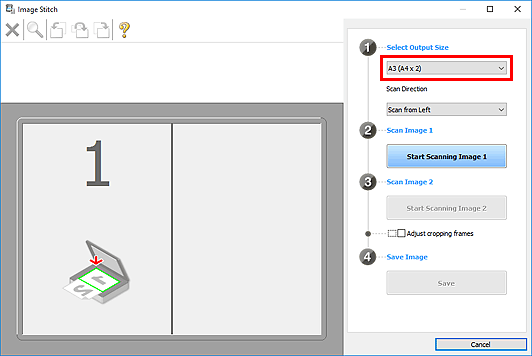
-
Βεβαιωθείτε ότι στη ρύθμιση Κατεύθυνση σάρωσης (Scan Direction) έχει οριστεί η επιλογή Σάρωση από τα αριστερά (Scan from Left).
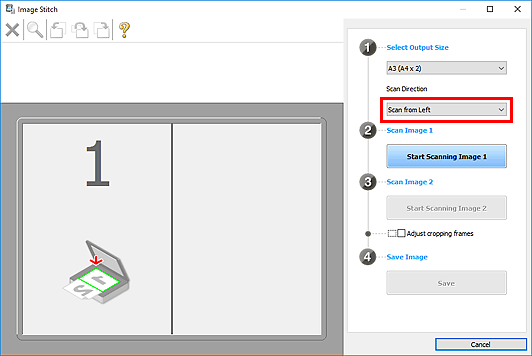
-
Στην επιφάνεια σάρωσης τοποθετήστε το στοιχείο που πρόκειται να εμφανιστεί στην αριστερή πλευρά της οθόνης με την όψη προς τα κάτω.
-
Κάντε κλικ στην επιλογή Έναρξη σάρωσης εικόνας 1 (Start Scanning Image 1).
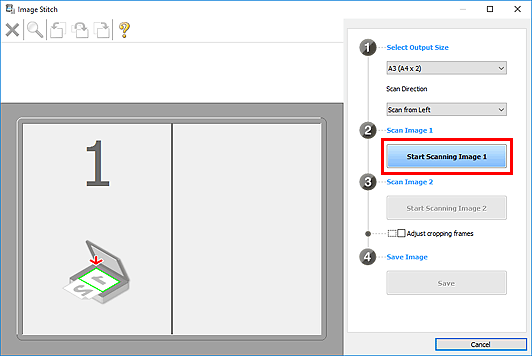
Σαρώνεται το πρώτο στοιχείο και εμφανίζεται στο 1.
 Σημείωση
Σημείωση- Για να ακυρώσετε τη σάρωση, κάντε κλικ στην επιλογή Άκυρο (Cancel).
-
Στην επιφάνεια σάρωσης τοποθετήστε το στοιχείο που πρόκειται να εμφανιστεί στη δεξιά πλευρά της οθόνης με την όψη προς τα κάτω.
-
Κάντε κλικ στην επιλογή Έναρξη σάρωσης εικόνας 2 (Start Scanning Image 2).
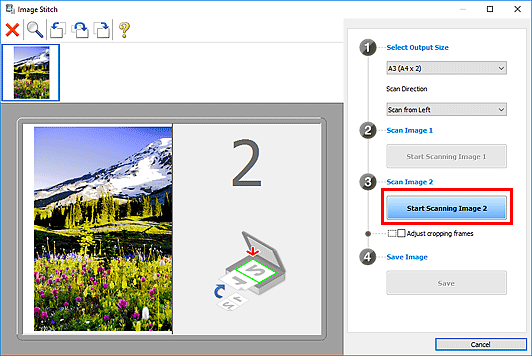
Σαρώνεται το δεύτερο στοιχείο και εμφανίζεται στο 2.
 Σημείωση
Σημείωση- Για να ακυρώσετε τη σάρωση, κάντε κλικ στην επιλογή Άκυρο (Cancel).
-
Ρυθμίστε τις σαρωμένες εικόνες όπως απαιτείται.
Χρησιμοποιήστε τη γραμμή εργαλείων για την περιστροφή ή τη σμίκρυνση/μεγέθυνση ή σύρετε τις εικόνες για να ορίσετε τις θέσεις τους.
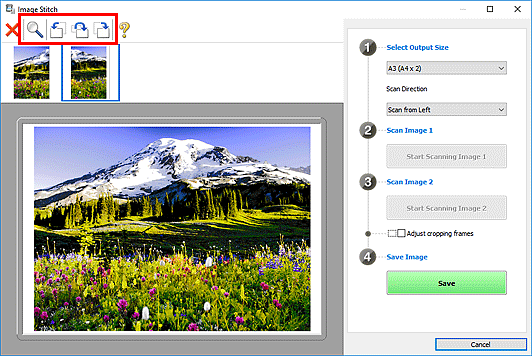
 Σημείωση
Σημείωση-
Ενεργοποιήστε το πλαίσιο ελέγχου Ρύθμιση καρέ περικοπής (Adjust cropping frames) για να ορίσετε την περιοχή προς αποθήκευση.
- Για μια νέα σάρωση ενός στοιχείου, επιλέξτε την εικόνα στην περιοχή προεπισκόπησης ή στην προβολή μικρογραφίας στην επάνω πλευρά της οθόνης και, στη συνέχεια, κάντε κλικ στο εικονίδιο
 (Διαγραφή). Διαγράφεται η επιλεγμένη εικόνα επιτρέποντάς σας να σαρώσετε ξανά το στοιχείο.
(Διαγραφή). Διαγράφεται η επιλεγμένη εικόνα επιτρέποντάς σας να σαρώσετε ξανά το στοιχείο.
-
-
Κάντε κλικ στην επιλογή Αποθήκευση (Save).
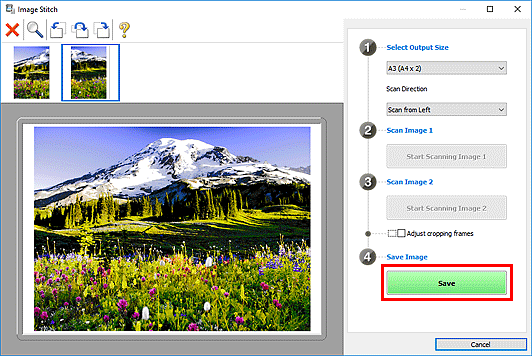
Αποθηκεύεται η συνδυασμένη εικόνα.
 Σημείωση
Σημείωση
- Για λεπτομέρειες σχετικά με το παράθυρο Συρραφή εικόνας (Image Stitch), ανατρέξτε στην ενότητα "Παράθυρο Συρραφή εικόνας".

