Dialogové okno Nastavení (Skenování dokumentů)
Klepnutím na možnost Skenování dokumentů (Document Scan) na kartě  (Skenování z počítače) zobrazíte dialogové okno Nastavení (Skenování dokumentů) (Settings (Document Scan)).
(Skenování z počítače) zobrazíte dialogové okno Nastavení (Skenování dokumentů) (Settings (Document Scan)).
V dialogovém okně Nastavení (Skenování dokumentů) (Settings (Document Scan)) můžete zadat upřesňující nastavení skenování a skenovat položky jako dokumenty.
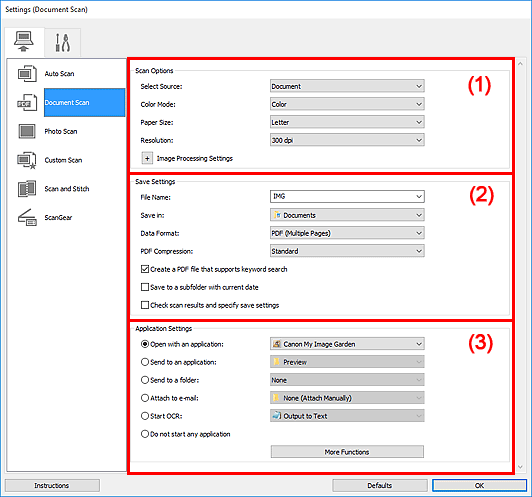
 Důležité
Důležité
- Po zobrazení dialogového okna Nastavení na obrazovce Skenovat v nástroji My Image Garden se položky nastavení v nabídce Nastavení aplikace (Application Settings) nezobrazí.
(1) Oblast Možnosti skenování
- Vybrat zdroj (Select Source)
-
Vyberte typ položky, kterou chcete naskenovat.
- Skenování dokumentů: Dokument (Document)
- Skenování časopisů: Časopis (Magazine)
- Barevný režim (Color Mode)
- Vyberte barevný režim, ve kterém chcete předlohu skenovat.
- Velikost papíru (Paper Size)
-
Vyberte velikost položky, kterou chcete naskenovat.
Vyberete-li možnost Vlastní (Custom), otevře se okno, ve kterém můžete zadat velikost papíru. Zadejte nastavení Jednotka (Unit), poté zadejte hodnoty Šířka (Width) a Výška (Height) a nakonec klepněte na tlačítko OK.
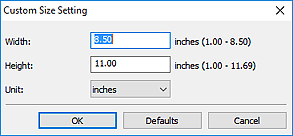
 Poznámka
Poznámka- Klepnutím na tlačítko Výchozí (Defaults) obnovíte u vybraného nastavení výchozí hodnoty.
- Rozlišení (Resolution)
-
Vyberte rozlišení položky, kterou chcete naskenovat.
Čím vyšší rozlišení (hodnota), tím více detailů bude v obrazu.
 Poznámka
Poznámka- Pokud je v okně Nastavení aplikace (Application Settings) zvolena možnost Spustit OCR (Start OCR), lze vybrat pouze hodnoty 300 dpi a 400 dpi.
- Nastavení zpracování obrazu (Image Processing Settings)
-
Klepnutím na symbol
 (plus) můžete nastavit následující.
(plus) můžete nastavit následující. Poznámka
Poznámka- Pokud je v nabídce Barevný režim (Color Mode) vybrána možnost Černobíle (Black and White), zobrazí se pouze možnosti Snížit stíny podél vazby (Reduce gutter shadow), Korekce zešikmení textového dokumentu (Correct slanted text document) a Určení orientace textového dokumentu a otočení obrazu (Detect the orientation of text document and rotate image).
- Použít Automatickou opravu dokumentů (Apply Auto Document Fix)
-
Zaškrtnutím tohoto políčka lze zvýšit ostrost textu v dokumentu nebo časopise, a tím zlepšit jeho čitelnost.
 Důležité
Důležité- V důsledku použití oprav se může barevný tón lišit od zdrojového obrazu. V takovém případě zrušte zaškrtnutí políčka a spusťte skenování.
 Poznámka
Poznámka- Povolíte-li tuto funkci, skenování trvá déle než obvykle.
- Zostřit obrysy (Sharpen outline)
- Zvýrazňuje hranice a zvyšuje ostrost obrazu.
- Snížit průhlednost (Reduce show-through)
- Zlepší čitelnost textu položky nebo sníží průhlednost novin, atd.
- Potlačení efektu moaré (Reduce moire)
-
Potlačí vzory moaré.
Tištěný materiál se zobrazí jako soubor drobných teček. „Moaré“ je jev, při kterém se objeví nerovnoměrné přechody nebo proužky při skenování fotografií nebo obrázků vytištěných pomocí polotónového rastru.
 Poznámka
Poznámka- Pokud je zapnutá možnost Potlačení efektu moaré (Reduce moire), skenování trvá déle než obvykle.
- Snížit stíny podél vazby (Reduce gutter shadow)
-
Opravuje stíny podél vazby mezi stránkami, které vznikají při skenování otevřených brožur.
 Poznámka
Poznámka- K opravě stínů podél vazby při skenování položek či vybraných oblastí nestandardních velikostí použijte kartu Rozšíř. režim (Advanced Mode) nástroje ScanGear (ovladač skeneru).
Podrobnosti naleznete v tématu „Oprava stínu podél vazby“ pro daný model, které lze otevřít z úvodní obrazovky dokumentu Příručka online. - Povolíte-li tuto funkci, může skenování při síťovém připojení trvat déle než obvykle.
- K opravě stínů podél vazby při skenování položek či vybraných oblastí nestandardních velikostí použijte kartu Rozšíř. režim (Advanced Mode) nástroje ScanGear (ovladač skeneru).
- Korekce zešikmení textového dokumentu (Correct slanted text document)
-
Bude zjištěn naskenovaný text a opraven úhel natočení dokumentu (v rozmezí -0,1 až -10 stupňů nebo +0,1 až +10 stupňů).
 Důležité
Důležité-
Je možné, že sklon následujících typů dokumentů nebude opraven správně, protože nebude možno správně rozpoznat text.
- Dokumenty, ve kterých mají řádky textu sklon větší než 10 stupňů nebo ve kterých se v jednotlivých řádcích úhel sklonu liší
- Dokumenty, které obsahují svislý i vodorovný text
- Dokumenty s příliš velkým nebo malým písmem
- Dokumenty s malým množstvím textu
- Dokumenty obsahující schémata a obrázky
- Rukou psaný text
- Dokumenty, které obsahují svislé i vodorovné čáry (tabulky)
 Poznámka
Poznámka- Pokud je zapnutá možnost Korekce zešikmení textového dokumentu (Correct slanted text document), skenování trvá déle než obvykle.
-
- Určení orientace textového dokumentu a otočení obrazu (Detect the orientation of text document and rotate image)
-
Zjištěním orientace textu ve skenovaném dokumentu automaticky zajistí otočením obrázku správnou orientaci.
 Důležité
Důležité- Podporovány jsou pouze textové dokumenty napsané v jazyce vybraném v nabídce Jazyk dokumentu (Document Language) v dialogovém okně Nastavení (Obecné nastavení) (Settings (General Settings)).
-
U následujících typů nastavení nebo dokumentů je možné, že nebude rozpoznána orientace, protože nebude možno správně rozpoznat text.
- Rozlišení nespadá do rozmezí 300 dpi až 600 dpi
- Velikost písma nespadá do rozmezí 8 až 48 bodů
- Dokumenty, které obsahují speciální písma, efekty, kurzívu nebo ručně psaný text
- Dokumenty se vzorkem na pozadí
V takovém případě v dialogovém okně Nastavení uložení označte políčko Kontrola výsledků skenování a úprava nastavení ukládání (Check scan results and specify save settings) a obrázek otočte.
(2) Oblast Nastavení uložení
- Název souboru (File Name)
-
Zadejte název souboru obrázku, který chcete uložit. Pokud soubor uložíte, k nastavenému názvu souboru je připojeno datum a čtyři číslice ve formátu „_20XX0101_0001“.
 Poznámka
Poznámka- Pokud zaškrtnete políčko Uložit do podsložky s aktuálním datem (Save to a subfolder with current date), k nastavenému názvu souboru se připojí datum a čtyři číslice.
- Uložit do (Save in)
-
Zobrazí složku pro ukládání naskenovaných obrazů. Pokud budete chtít přidat složku, vyberte v rozevírací nabídce možnost Přidat... (Add...), v nově otevřeném dialogovém okně Výběr cílové složky (Select Destination Folder) klepněte na možnost Přidat (Add) a zvolte cílovou složku.
Ve výchozím nastavení jsou zadány následující složky pro uložení.
-
Systém Windows 10/Windows 8.1:
složka Dokumenty (Documents)
-
Windows 7:
složka Dokumenty (My Documents)
 Důležité
Důležité- Po zobrazení dialogového okna Nastavení v nástroji My Image Garden se tato možnost nezobrazí.
-
- Formát dat (Data Format)
-
Vyberte formát dat, ve kterém chcete naskenované obrázky uložit.
Můžete vybrat možnost JPEG/Exif, TIFF, PNG, PDF nebo PDF (více stránek) (PDF (Multiple Pages)).
 Důležité
Důležité- Je-li v nastavení Barevný režim (Color Mode) vybrána možnost Černobíle (Black and White), nelze vybrat formát JPEG/Exif.
- Při výběru možnosti Spustit OCR (Start OCR) v nabídce Nastavení aplikace (Application Settings) nelze vybírat možnosti PDF nebo PDF (více stránek) (PDF (Multiple Pages)).
 Poznámka
Poznámka- Při síťovém připojení může skenování trvat déle než obvykle, když v položce Formát dat (Data Format) nastavíte hodnotu TIFF nebo PNG.
- Komprese PDF (PDF Compression)
-
Vyberte typ komprese při ukládání souborů ve formátu PDF.
- Standardní (Standard)
- Toto nastavení se doporučuje v běžných případech.
- Vysoká (High)
- Při ukládání bude soubor komprimován, což umožní snížit zatížení sítě či serveru.
 Důležité
Důležité- Zobrazí se pouze v případě, že v nabídce Formát dat (Data Format) vyberete možnost PDF nebo PDF (více stránek) (PDF (Multiple Pages)).
- Tato možnost se nezobrazí, pokud je v části Barevný režim (Color Mode) vybrána možnost Černobíle (Black and White).
- Kvalita obrazu JPEG (JPEG Image Quality)
-
Podle potřeby můžete upravit kvalitu obrázků ukládaných ve formátu JPEG.
 Důležité
Důležité- Zobrazí se pouze v případě, že v nabídce Formát dat (Data Format) vyberete možnost JPEG/Exif.
- Vytvořit soubor PDF podporující hledání podle klíčových slov (Create a PDF file that supports keyword search)
-
Po zaškrtnutí tohoto políčka bude text v obrázcích převeden na textová data a budou vytvořeny soubory PDF s podporou vyhledávání podle klíčových slov.
 Důležité
Důležité- Zobrazí se pouze v případě, že v nabídce Formát dat (Data Format) vyberete možnost PDF nebo PDF (více stránek) (PDF (Multiple Pages)).
 Poznámka
Poznámka- Pokud nedojde ke správnému vyhledání textu, doporučujeme vybrat v nabídce Rozlišení (Resolution) hodnotu 300 dpi nebo vyšší.
- Vytvoří se soubory PDF, které lze prohledávat v jazyce zvoleném v nastavení Jazyk dokumentu (Document Language) na kartě
 (Obecné nastavení) v dialogovém okně Nastavení.
(Obecné nastavení) v dialogovém okně Nastavení.
- Uložit do podsložky s aktuálním datem (Save to a subfolder with current date)
-
Pomocí tohoto políčka vytvoříte ve složce určené v příkazu Uložit do (Save in) složku s aktuálním datem a uložíte do ní naskenované obrázky. Bude vytvořena složka s názvem typu „20XX_01_01“ (Rok_Měsíc_Den).
Není-li toto políčko zaškrtnuto, budou soubory uloženy přímo do složky určené v příkazu Uložit do (Save in).
 Důležité
Důležité- Po zobrazení dialogového okna Nastavení v nástroji My Image Garden se tato možnost nezobrazí.
- Kontrola výsledků skenování a úprava nastavení ukládání (Check scan results and specify save settings)
-
Zobrazí po skenování dialogové okno Nastavení uložení.
 Důležité
Důležité- Po zobrazení dialogového okna Nastavení v nástroji My Image Garden se tato možnost nezobrazí.
(3) Oblast Nastavení aplikace
- Otevřít v aplikaci (Open with an application)
-
Tuto možnost vyberte, chcete-li skenované obrázky vylepšit nebo opravit.
V rozevírací nabídce můžete vybrat požadovanou aplikaci.
- Odeslat do aplikace (Send to an application)
-
Tuto možnost vyberte, pokud chcete použít naskenované obrázky v podobě, v jaké se nachází v aplikaci umožňující obrázky procházet nebo organizovat.
V rozevírací nabídce můžete vybrat požadovanou aplikaci.
- Odeslat do složky (Send to a folder)
-
Tuto možnost vyberte, chcete-li naskenované obrázky uložit také do jiné složky, než kterou jste zadali v nabídce Uložit do (Save in).
V rozevírací nabídce můžete vybrat požadovanou složku.
- Připojit k e-mailu (Attach to e-mail)
-
Tuto možnost vyberte, chcete-li odeslat e-maily s připojenými naskenovanými obrázky.
V rozevírací nabídce můžete vybrat e-mailového klienta, kterého chcete spustit.
- Spustit OCR (Start OCR)
-
Tuto možnost vyberte v případě, že chcete text na naskenovaném obrázku převést na textová data.
V rozevírací nabídce můžete vybrat požadovanou aplikaci.
- Nepouštět žádnou aplikaci (Do not start any application)
- Uložení do složky vybrané v nabídce Uložit do (Save in).
 Poznámka
Poznámka
- Pokud budete chtít přidat aplikaci nebo složku do rozevírací nabídky, vyberte v rozevírací nabídce možnost Přidat... (Add...), v nově otevřeném dialogovém okně Výběr aplikace (Select Application) nebo Výběr cílové složky (Select Destination Folder) klepněte na možnost Přidat (Add) a zvolte aplikaci nebo složku.
- Pokyny (Instructions)
- Otevře tuto příručku.
- Výchozí (Defaults)
- Nastavení na otevřené obrazovce můžete obnovit na výchozí hodnoty.

