Skenování více originálů najednou
Podle potřeby můžete skenovat dvě nebo více fotografií (malých položek) umístěné na skle současně a ukládat je poté samostatně.
 Důležité
Důležité
-
Následující typy položek nemusí být naskenovány správně. V tomto případě upravte rámce pro oříznutí (oblasti skenování) v režimu zobrazení celého obrazu programu ScanGear (ovladač skeneru) a skenování zopakujte.
- Fotografie s bělavým pozadím
- Položky vytištěné na bílém papíře, ručně psaný text, vizitky nebo jiné těžko čitelné položky
- Tenké položky
- Tlusté položky
Podrobnosti naleznete v tématu „Skenování většího počtu dokumentů současně pomocí programu ScanGear (ovladač skeneru)“ pro daný model, které lze otevřít z úvodní obrazovky dokumentu Příručka online.
Používání režimu automatického skenování:
Zjištění většího počtu položek proběhne automaticky. Na hlavní obrazovce nástroje IJ Scan Utility klepněte na tlačítko Automaticky (Auto) a spusťte skenování.
Nepoužívání režimu automatického skenování:
V dialogovém okně Nastavení nastavte v nabídce Velikost papíru (Paper Size) možnost Automatické skenování (Auto scan) a zahajte skenování.
 Poznámka
Poznámka
- V následujících popisech jsou jako příklady použity obrazovky skenování s oblíbeným nastavením.
-
Umístěte položky na sklo.
-
Klepněte na tlačítko Nastavení... (Settings...).
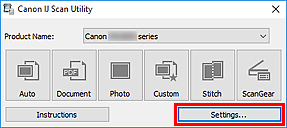
Zobrazí se dialogové okno Nastavení.
-
Klepněte na tlačítko Uživatelské skenování (Custom Scan).
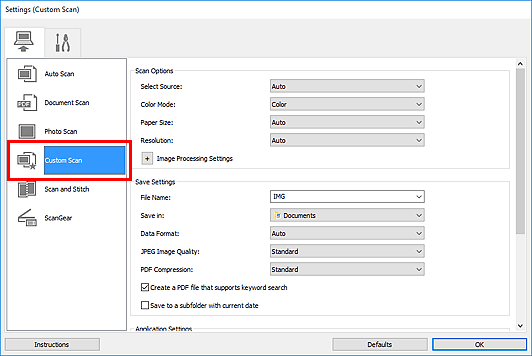
-
Vyberte nastavení Vybrat zdroj (Select Source) podle skenovaných položek.
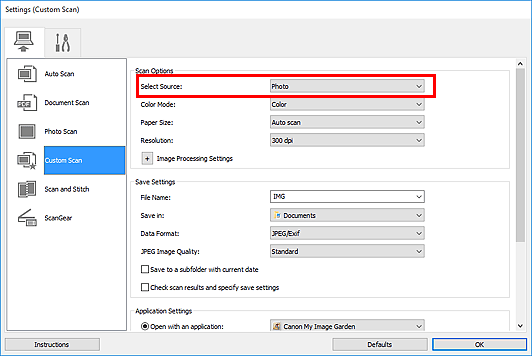
-
V nabídce Velikost papíru (Paper Size) vyberte možnost Automatické skenování (Auto scan) a klepněte na tlačítko OK.
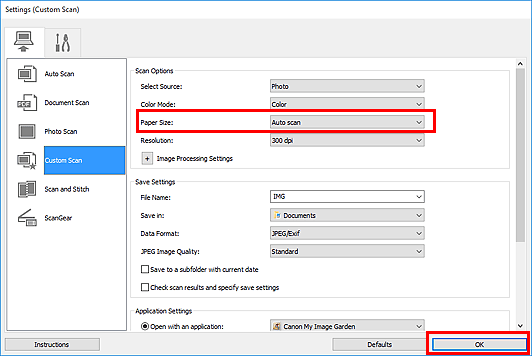
Zobrazí se hlavní obrazovka nástroje IJ Scan Utility.
 Poznámka
Poznámka- Po definici nastavení v dialogovém okně Nastavení můžete při příští příležitosti skenovat se stejným nastavením.
- V dialogovém okně Nastavení můžete podle potřeby upravit zpracování obrázků, jako je například korekce šikmo vloženého dokumentu, nastavit cíl pro naskenované obrázky a mnohé další.
-
Klepněte na tlačítko Uživatelský (Custom).
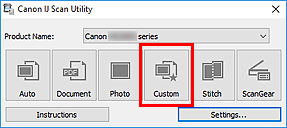
Více položek je naskenováno současně.
 Poznámka
Poznámka
- Chcete-li skenování zrušit, klepněte na tlačítko Storno (Cancel).

