Tarama Sonuçlarını Kontrol Ettikten Sonra Tarama
Tarama sonuçlarını kontrol edebilir, ardından resimleri bilgisayara kaydedebilirsiniz.
 Önemli
Önemli
- Otomatik (Auto) tarama veya işletim paneli kullanılarak tarandığında, tarama işleminden önce tarama sonuçlarını kontrol edemezsiniz.
 Not
Not
- Aşağıdaki açıklamalarda örnek olarak fotoğraf tarama ekranları kullanılmıştır.
-
Ayarlar... (Settings...) seçeneğini tıklatın.
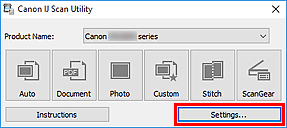
Ayarlar iletişim kutusu görünür.
-
Fotoğraf Tarama (Photo Scan) seçeneğini tıklatın.
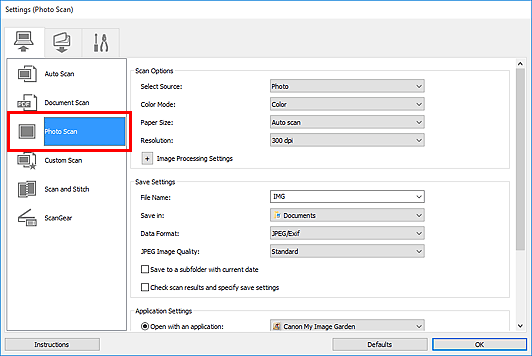
-
Tarama sonuçlarını kontrol edin ve kaydetme ayarlarını belirleyin (Check scan results and specify save settings) onay kutusunu seçin ve ardından Tamam (OK) seçeneğini tıklatın.
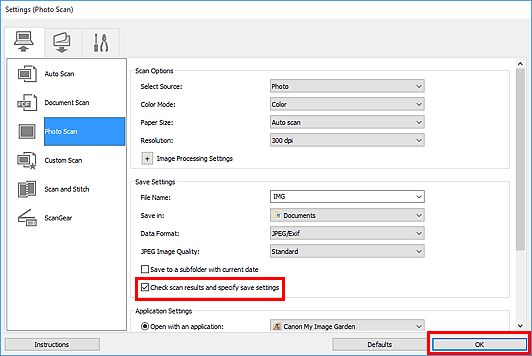
IJ Scan Utility ana ekranı açılır.
 Not
Not-
Ayarlar iletişim kutusundaki ayar öğeleriyle ilgili ayrıntılar için aşağıdaki sayfalara bakın.
-
-
Fotoğraf (Photo) seçeneğini tıklatın.
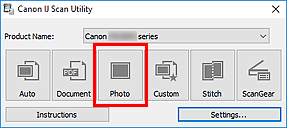
Tarama başlatılır.
Tarama tamamlandığında, Ayarları Kaydet (Save Settings) iletişim kutusu görünür.
 Not
Not- Taramayı iptal etmek için İptal (Cancel) seçeneğini tıklatın.
-
Gerektiği şekilde resim sırasını veya dosya kaydetme seçeneklerini değiştirin.
Ayarları Kaydet iletişim kutusunda resim sırasını veya dosya kaydetme seçeneklerini değiştirebilirsiniz.
 Not
Not-
Varsayılan kaydetme klasörleri aşağıdaki gibidir.
-
Windows 10/Windows 8.1:
Belgeler (Documents) klasörü
-
Windows 7:
Belgelerim (My Documents) klasörü
-
-
-
Tamam (OK) seçeneğini tıklatın.
Taranan resimler bu ayara göre kaydedilir.

