Finestra di dialogo Impostazioni (Allega a e-mail (Fotografia))
Fare clic su Allega a e-mail (Fotografia) (Attach to E-mail (Photo)) nella scheda  (Scansione dal pannello dei comandi) per visualizzare la finestra di dialogo Impostazioni (Allega a e-mail (Fotografia)) (Settings (Attach to E-mail (Photo))).
(Scansione dal pannello dei comandi) per visualizzare la finestra di dialogo Impostazioni (Allega a e-mail (Fotografia)) (Settings (Attach to E-mail (Photo))).
Nella finestra di dialogo Impostazioni (Allega a e-mail (Fotografia)) (Settings (Attach to E-mail (Photo))), è possibile specificare le modalità di risposta quando si allegano immagini a un messaggio e-mail come foto dopo averle acquisite dal pannello dei comandi.
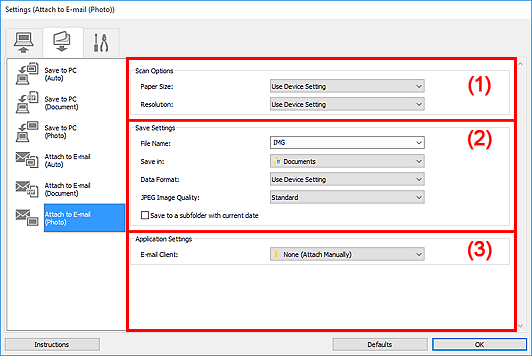
(1) Area Opzioni di scansione
- Formato carta (Paper Size)
- Impostata dal pannello dei comandi.
- Risoluzione (Resolution)
- Impostata dal pannello dei comandi.
(2) Area Salva le impostazioni
- Nome file (File Name)
-
Immettere il nome file dell'immagine da salvare. Quando si salva un file, la data e cifre vengono aggiunte al nome del file impostato nel formato "_20XX0101_0001".
 Nota
Nota- Quando si seleziona la casella di controllo Salva in una sottocartella con data di oggi (Save to a subfolder with current date), al nome del file impostato vengono aggiunte la data e quattro cifre.
- Salva in (Save in)
-
Visualizza la cartella in cui salvare le immagini acquisite. Per aggiungere una cartella, selezionare Aggiungi... (Add...) dal menu a discesa, quindi fare clic su Aggiungi (Add) nella finestra di dialogo Seleziona la cartella di destinazione (Select Destination Folder) visualizzata e specificare la cartella di destinazione.
Di seguito sono indicate le cartelle di salvataggio predefinite.
-
Windows 10/Windows 8.1:
Cartella Documenti (Documents)
-
Windows 7:
Cartella Documenti (My Documents)
-
- Formato dati (Data Format)
- Impostata dal pannello dei comandi.
- Qualità immagine JPEG (JPEG Image Quality)
- È possibile specificare la qualità dell'immagine di file JPEG.
- Salva in una sottocartella con data di oggi (Save to a subfolder with current date)
-
Selezionare questa casella di controllo per creare una cartella con la data corrente nella cartella specificata in Salva in (Save in) e salvare in tale cartella le immagini acquisite. Verrà creata una cartella denominata ad esempio "20XX_01_01" (anno_mese_giorno).
Se questa casella di controllo non è selezionata, i file vengono salvati direttamente nella cartella specificata in Salva in (Save in).
(3) Area Impostazioni applicazione
- Client e-mail (E-mail Client)
-
Specificare il client e-mail da utilizzare per allegare le immagini acquisite.
È possibile specificare il client di posta elettronica da avviare dal menu a discesa.
 Nota
Nota
- Per aggiungere un client e-mail al menu a discesa, selezionare Aggiungi... (Add...) dal menu a discesa, quindi fare clic su Aggiungi (Add) nella finestra di dialogo Seleziona l'applicazione (Select Application) visualizzata e specificare il client e-mail.
- Istruzioni (Instructions)
- Consente di aprire questa guida.
- Predefinite (Defaults)
- È possibile ripristinare le impostazioni predefinite nella schermata visualizzata.

