Salvataggio dopo la verifica dei risultati di scansione
È possibile verificare i risultati di scansione, quindi salvare le immagini in un computer.
 Importante
Importante
- Non è possibile verificare i risultati di scansione prima del salvataggio quando si esegue la scansione utilizzando la scansione Auto o il pannello dei comandi.
 Nota
Nota
- Nelle descrizioni riportate di seguito vengono utilizzate come esempi le schermate della scansione di foto.
-
Fare clic su Imposta... (Settings...).
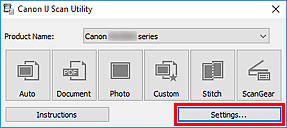
Viene visualizzata la finestra di dialogo Impostazioni.
-
Fare clic su Scansione fotografia (Photo Scan).
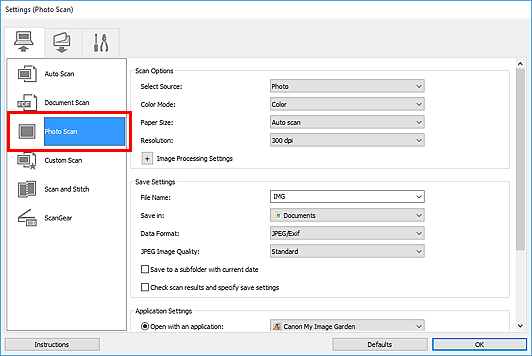
-
Selezionare la casella di controllo Verifica i risultati di scansione e specifica le impostazioni di salvataggio (Check scan results and specify save settings), quindi fare clic su OK.
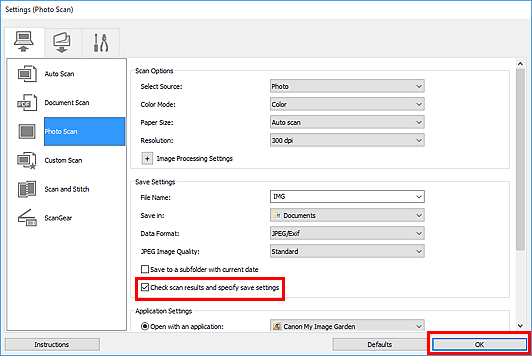
Viene visualizzata la schermata principale di IJ Scan Utility.
 Nota
Nota-
Consultare le pagine seguenti per dettagli sugli elementi di impostazione nella finestra di dialogo Impostazioni.
-
-
Fare clic su Fotografia (Photo).
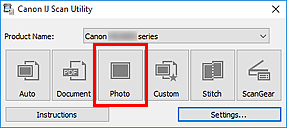
Viene avviata la scansione.
Al termine della scansione, viene visualizzata la finestra di dialogo Salva le impostazioni (Save Settings).
 Nota
Nota- Per annullare la scansione, fare clic su Annulla (Cancel).
-
Modificare l'ordine delle immagini o le opzioni di salvataggio dei file in base alle esigenze.
È possibile modificare l'ordine delle immagini o le opzioni di salvataggio dei file nella finestra di dialogo Salva le impostazioni.
 Nota
Nota-
Di seguito sono indicate le cartelle di salvataggio predefinite.
-
Windows 10/Windows 8.1:
Cartella Documenti (Documents)
-
Windows 7:
Cartella Documenti (My Documents)
-
-
-
Fare clic su OK.
Le immagini acquisite vengono salvate in base alle impostazioni.

