Scansione contemporanea di più documenti dall'ADF (Alimentatore automatico documenti)
È possibile posizionare più documenti nellADF (Alimentatore automatico documenti) ed eseguirne la scansione simultaneamente.
 Nota
Nota
- È possibile eseguire la scansione di più documenti contemporaneamente dall'ADF durante la scansione tramite Auto, Documento (Document), Personalizz. (Custom) o ScanGear.
Per ulteriori informazioni sull'utilizzo di ScanGear (driver dello scanner), consultare "Scansione con applicazione software (ScanGear)" per il proprio modello nella pagina iniziale del Manuale online.
Utilizzo di Auto Scansione:
Il tipo di elemento viene rilevato automaticamente. Fare clic su Auto nella schermata principale di IJ Scan Utility ed eseguire la scansione.
Senza l'utilizzo di Auto Scansione:
Nella finestra di dialogo Impostazioni, impostare Seleziona origine (Select Source) su ADF o Auto ed eseguire la scansione.
 Nota
Nota
- Nelle descrizioni riportate di seguito vengono utilizzate come esempi le schermate della scansione di documenti.
-
Posizionare i documenti nell'ADF.
-
Fare clic su Imposta... (Settings...).
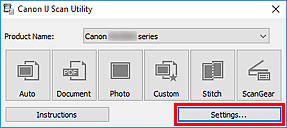
Viene visualizzata la finestra di dialogo Impostazioni.
-
Fare clic su Scansione documento (Document Scan).
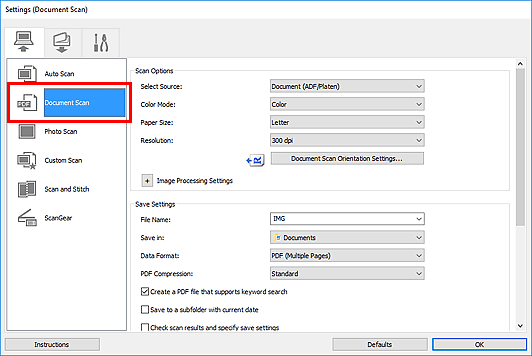
-
Selezionare Seleziona origine (Select Source) in base ai documenti da acquisire.
Per eseguire la scansione solo del lato anteriore di ciascun documento, selezionare Documento (ADF/Piano di lettura) (Document (ADF/Platen)) o Documento (ADF solo fronte) (Document (ADF Simplex)).
Per eseguire la scansione di entrambi i lati di ciascun documento, selezionare Documento (ADF manuale fronte/retro) (Document (ADF Manual Duplex)).
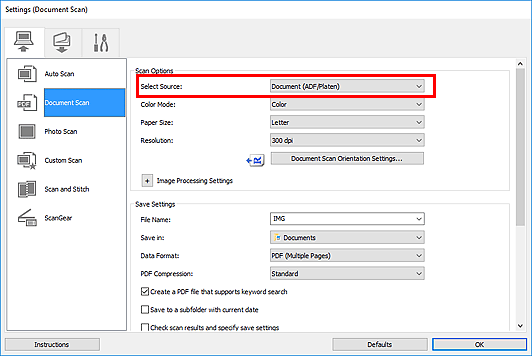
-
Impostare la modalità colore, le dimensioni del documento e la risoluzione di scansione in base alle esigenze.
Fare clic su Impost. di orientam. scans. doc... (Document Scan Orientation Settings...) e specificare l'orientamento dei documenti da acquisire. Nella finestra di dialogo visualizzata è possibile specificare Orientamento (Orientation) e Lato della rilegatura (Binding Side). Il posizionamento dei documenti durante la scansione dei lati posteriori dipende dall'opzione Lato della rilegatura (Binding Side).
 Nota
Nota- Una volta eseguite le impostazioni nella finestra di dialogo Impostazioni, le stesse impostazioni possono essere utilizzate per eseguire la scansione a partire dalla volta successiva.
- Nella finestra di dialogo Impostazioni, specificare le impostazioni di elaborazione dell'immagine, come la correzione inclinata, impostare dove salvare le immagini acquisite ed eseguire eventuali altre operazioni laddove necessario.
Al termine della configurazione, fare clic su OK.
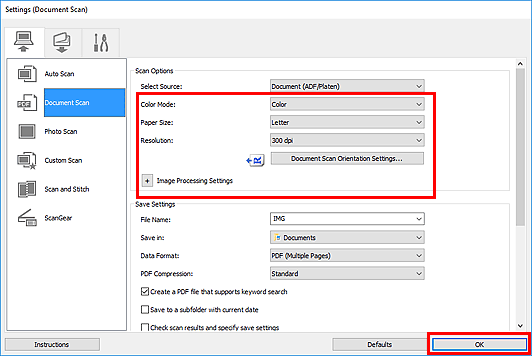
Viene visualizzata la schermata principale di IJ Scan Utility.
 Nota
Nota-
Consultare le pagine seguenti per dettagli sugli elementi di impostazione nella finestra di dialogo Impostazioni.
-
Fare clic su Documento (Document).
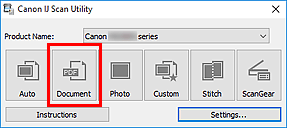
Viene avviata la scansione.
 Nota
Nota- Per annullare la scansione, fare clic su Annulla (Cancel).
Se si seleziona Documento (ADF manuale fronte/retro) (Document (ADF Manual Duplex)) per Seleziona origine (Select Source), procedere al punto 8.
-
Per posizionare correttamente i documenti, attenersi alle istruzioni visualizzate.
 Nota
Nota- Nelle descrizioni riportate di seguito vengono utilizzate come esempi le schermate della scansione con Orientamento (Orientation) impostato su Verticale (Portrait).
Se si seleziona Lato lungo (Long edge) per Lato della rilegatura (Binding Side) in Impost. di orientam. scans. doc... (Document Scan Orientation Settings...):
Posizionare i documenti ruotando i documenti digitalizzati di 180 gradi.
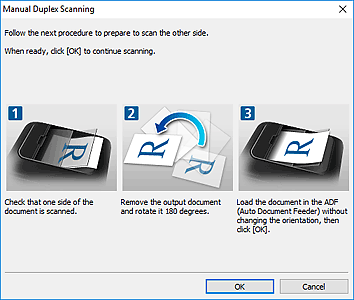
Se si seleziona Lato corto (Short edge) per Lato della rilegatura (Binding Side) in Impost. di orientam. scans. doc... (Document Scan Orientation Settings...):
Posizionare i documenti senza modificare l'orientamento dei documenti digitalizzati.
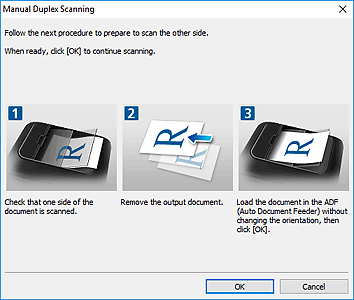
-
Fare clic su OK.
Viene avviata la scansione.
 Nota
Nota
- Per annullare la scansione, fare clic su Annulla (Cancel).

