Scansione di originali più grandi del piano di lettura (Unisci immagine)
È possibile eseguire la scansione delle metà sinistra e destra di un elemento più grande del piano di lettura e ricombinarle in un'unica immagine. Sono supportati elementi di dimensioni pari a circa il doppio del piano di lettura.
 Nota
Nota
- Di seguito viene spiegato come eseguire scansioni dall'elemento da posizionare sul lato sinistro.
-
Per impostare il tipo di elemento, la risoluzione e le impostazioni PDF, fare clic su Imposta... (Settings...) e impostare ciascun elemento nella finestra di dialogo Impostazioni (Scansione e unione) (Settings (Scan and Stitch)).
 Nota
Nota- Una volta eseguite le impostazioni nella finestra di dialogo Impostazioni (Scansione e unione) (Settings (Scan and Stitch)), le stesse impostazioni possono essere utilizzate per eseguire la scansione a partire dalla volta successiva.
- Nella finestra di dialogo Impostazioni (Scansione e unione) (Settings (Scan and Stitch)), specificare le impostazioni di elaborazione dell'immagine, come la riduzione della trasparenza e dell'effetto moiré, impostare dove salvare le immagini acquisite ed eseguire eventuali altre operazioni laddove necessario.
Al termine della configurazione, fare clic su OK.
-
Fare clic su Unione (Stitch).
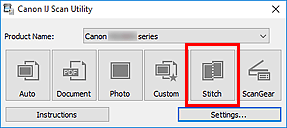
Viene visualizzata la finestra Unisci immagine (Image Stitch).
-
In Seleziona dimensione di stampa (Select Output Size), selezionare un formato di stampa in base al formato carta.
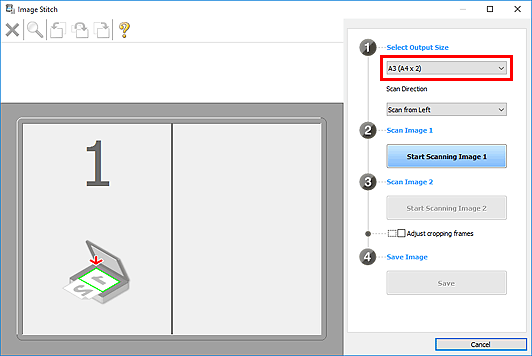
-
Assicurarsi che Acquisisci da sinistra (Scan from Left) sia selezionato in Direzione di acquisizione (Scan Direction).
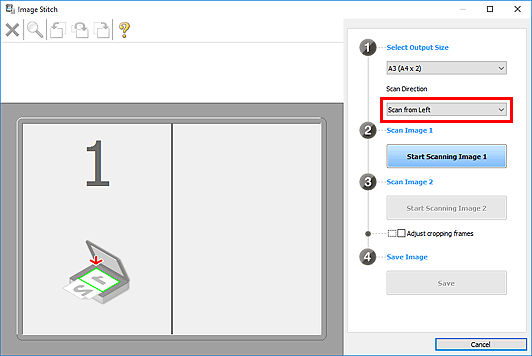
-
Posizionare l'elemento da visualizzare a sinistra nella schermata rivolto verso il basso sul piano di lettura.
-
Fare clic su Inizia l'acquisizione dell'immagine 1 (Start Scanning Image 1).
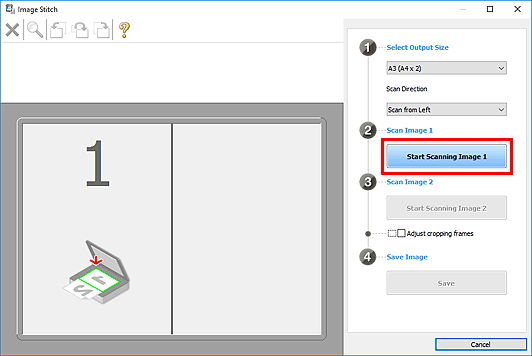
Il primo elemento viene acquisito ed è visualizzato in 1.
 Nota
Nota- Per annullare la scansione, fare clic su Annulla (Cancel).
-
Posizionare l'elemento da visualizzare a destra nella schermata rivolto verso il basso sul piano di lettura.
-
Fare clic su Inizia l'acquisizione dell'immagine 2 (Start Scanning Image 2).
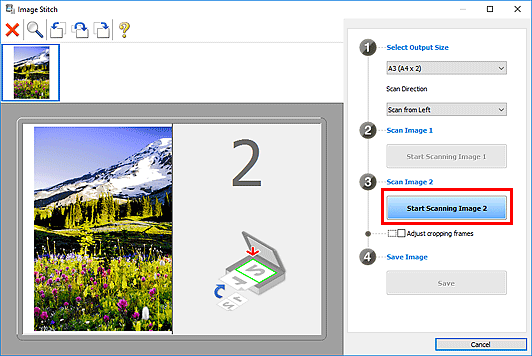
Il secondo elemento viene acquisito ed è visualizzato in 2.
 Nota
Nota- Per annullare la scansione, fare clic su Annulla (Cancel).
-
Regolare le immagini acquisite in base alle esigenze.
Utilizzare la barra degli strumenti per ruotare, ingrandire/ridurre o trascinare le immagini per regolarne la posizione.
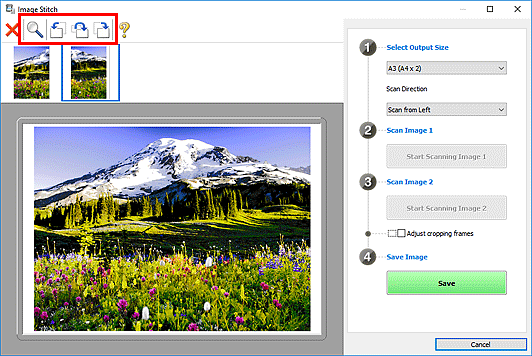
 Nota
Nota-
Selezionare la casella di controllo Regola fotogrammi di ritaglio (Adjust cropping frames) per specificare l'area da salvare.
- Per eseguire nuovamente la scansione di un elemento, selezionare l'immagine nell'area di anteprima o la miniatura nella parte superiore della schermata, quindi fare clic su
 (Elimina). L'immagine selezionata viene eliminata, consentendo di acquisire nuovamente l'elemento.
(Elimina). L'immagine selezionata viene eliminata, consentendo di acquisire nuovamente l'elemento.
-
-
Fare clic su Salva (Save).
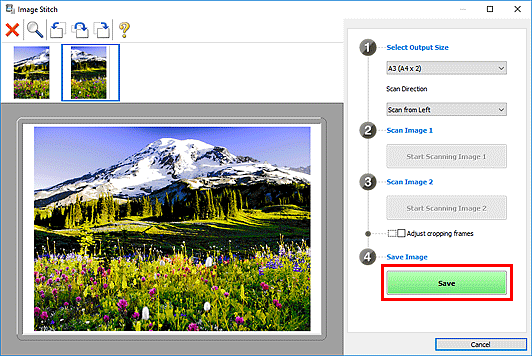
L'immagine combinata viene salvata.
 Nota
Nota
- Consultare "Finestra Unisci immagine" per ulteriori informazioni sulla finestra Unisci immagine (Image Stitch).

